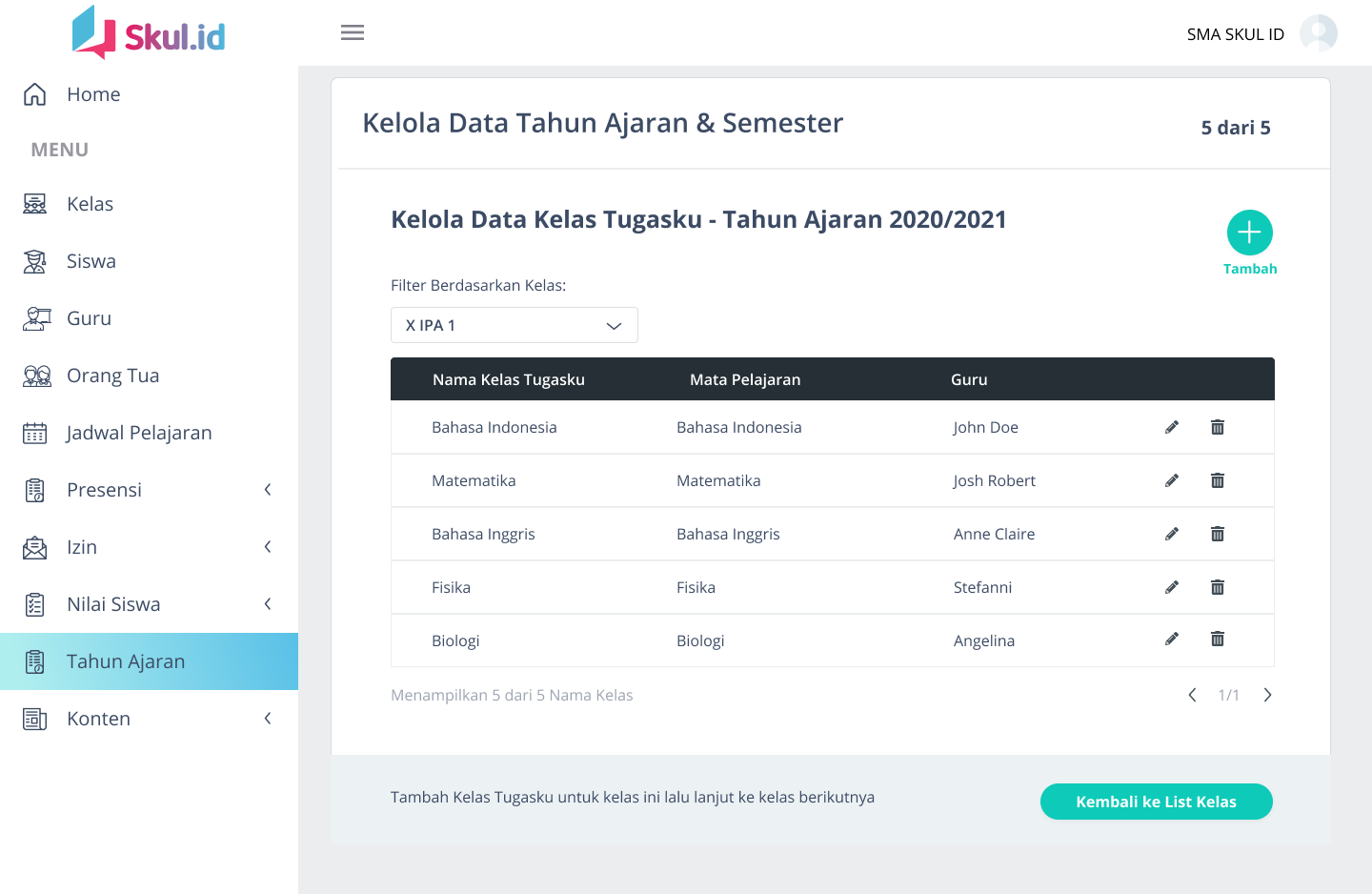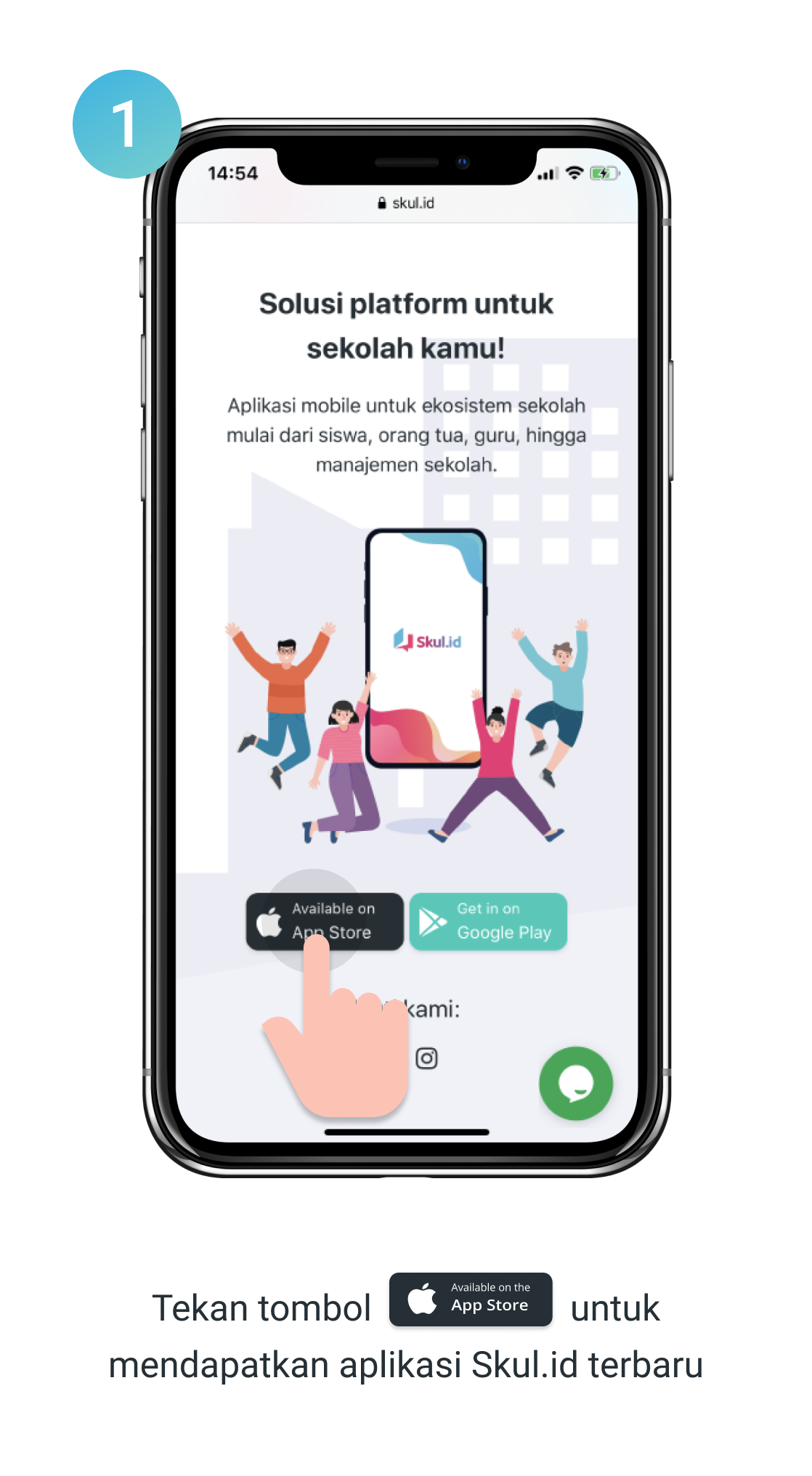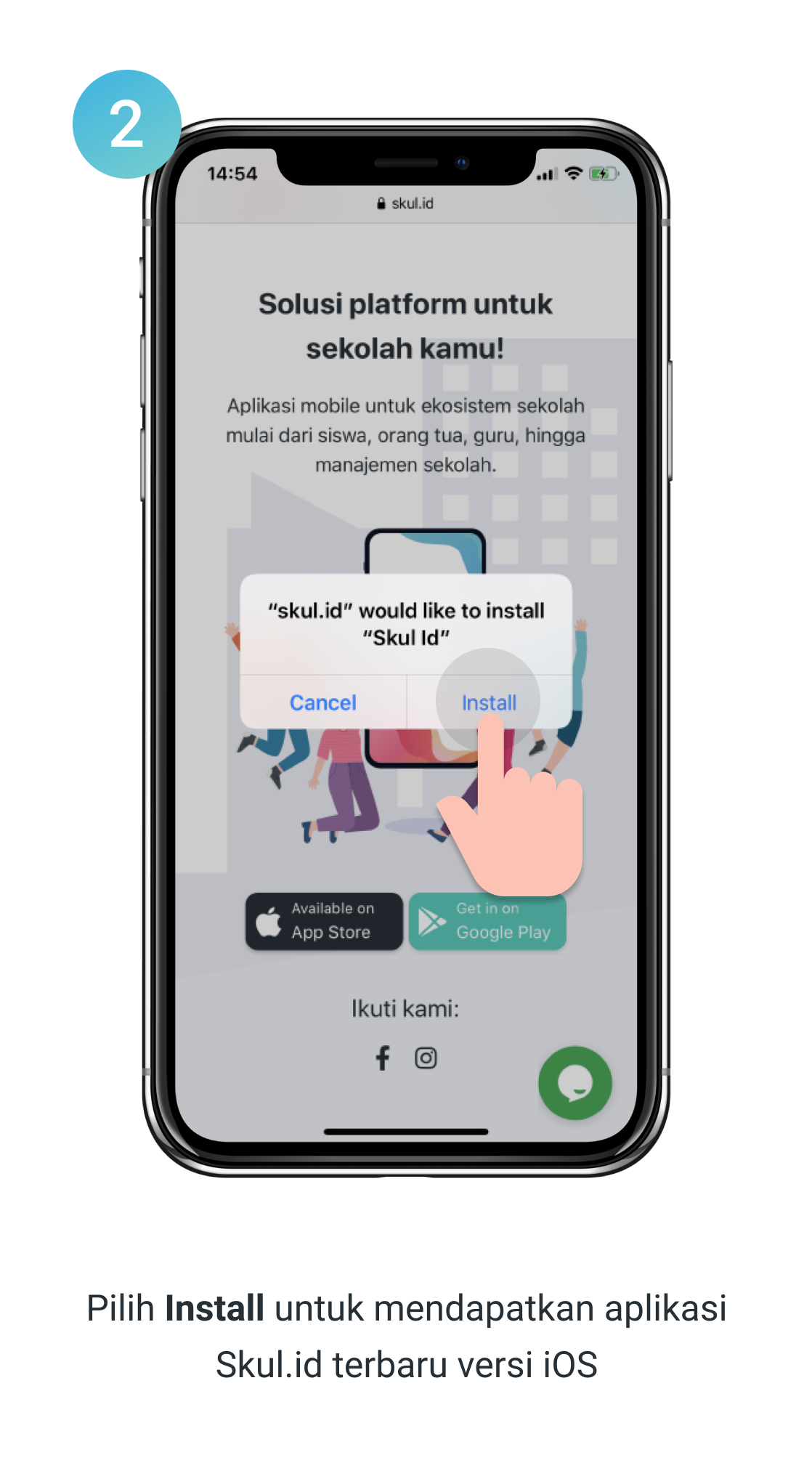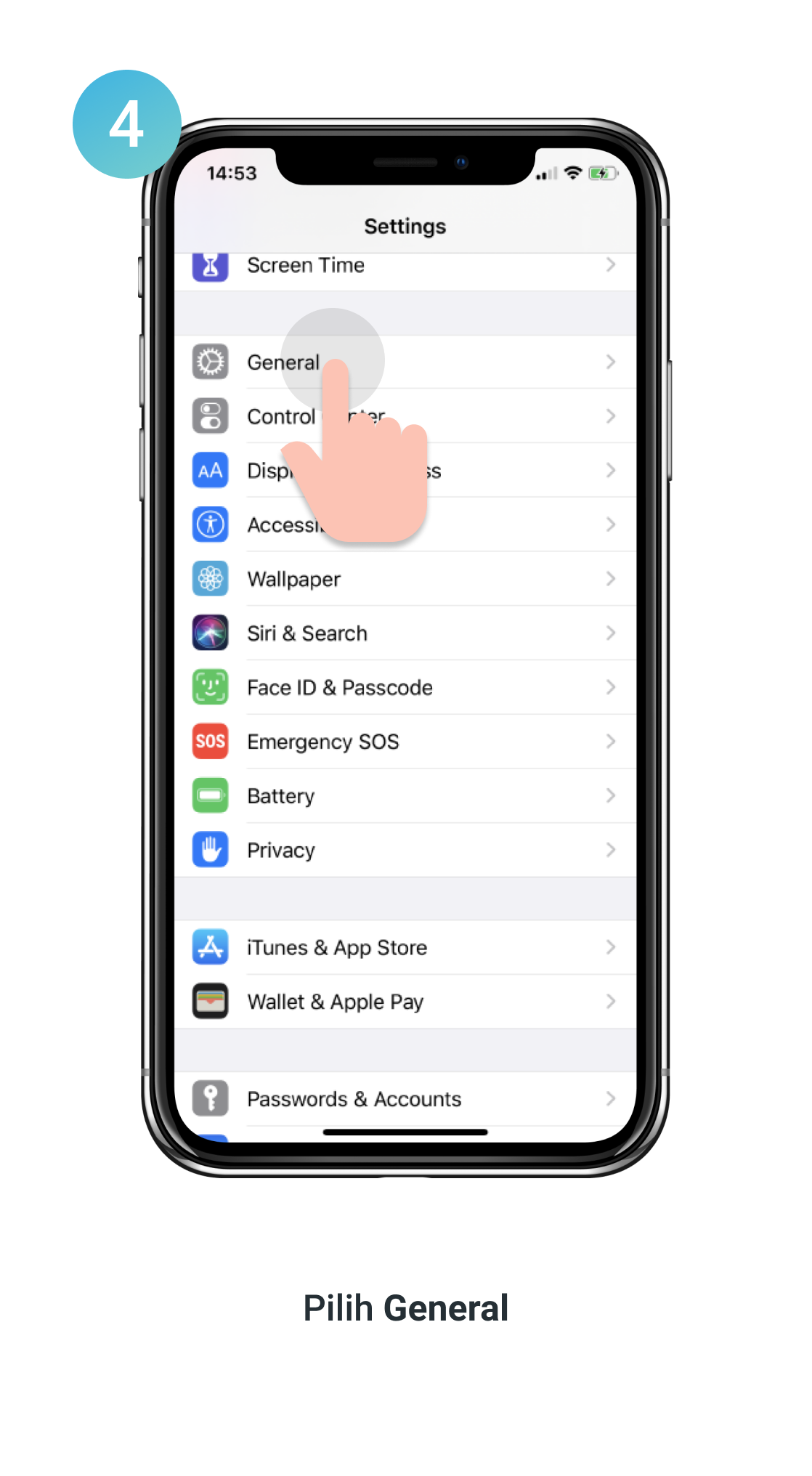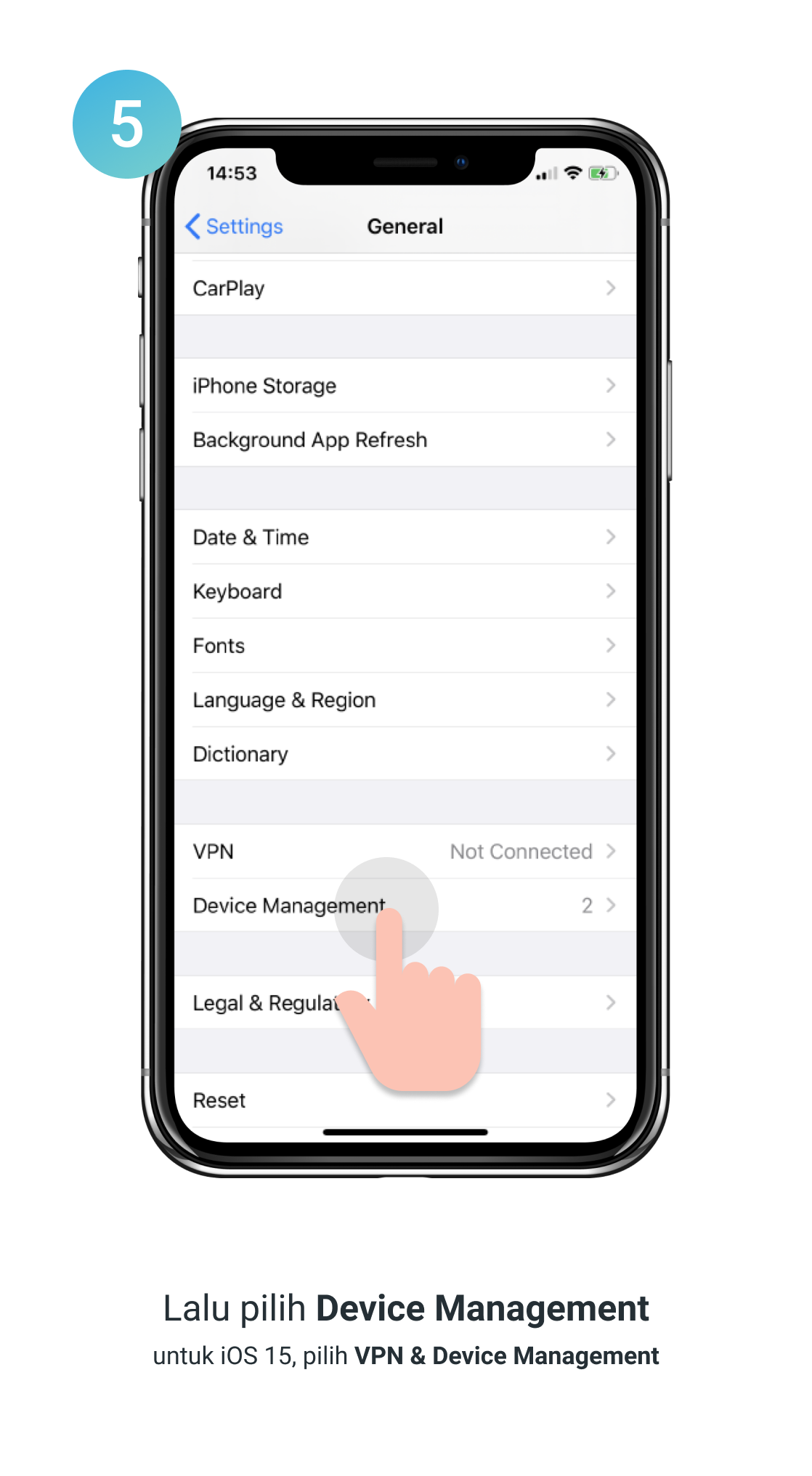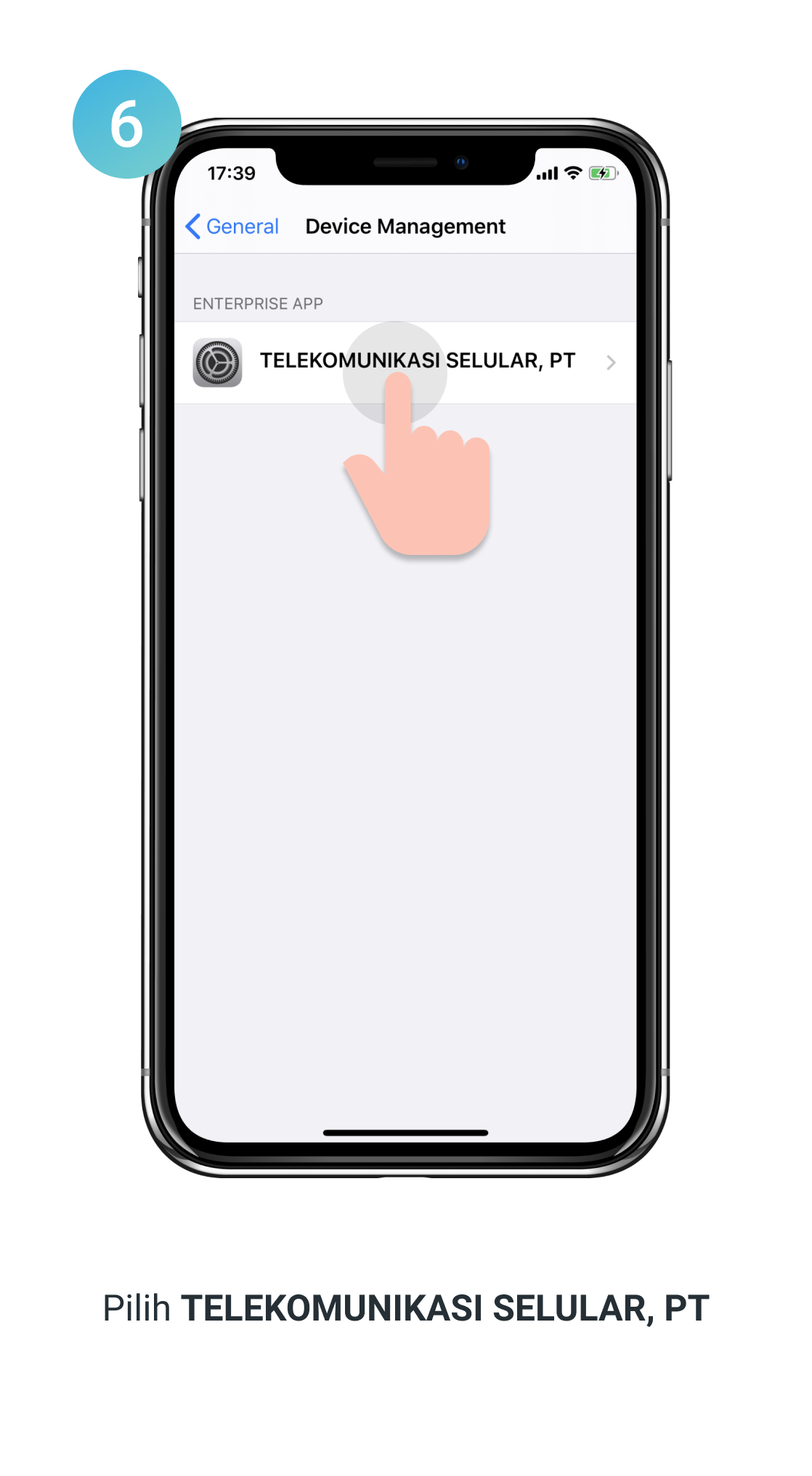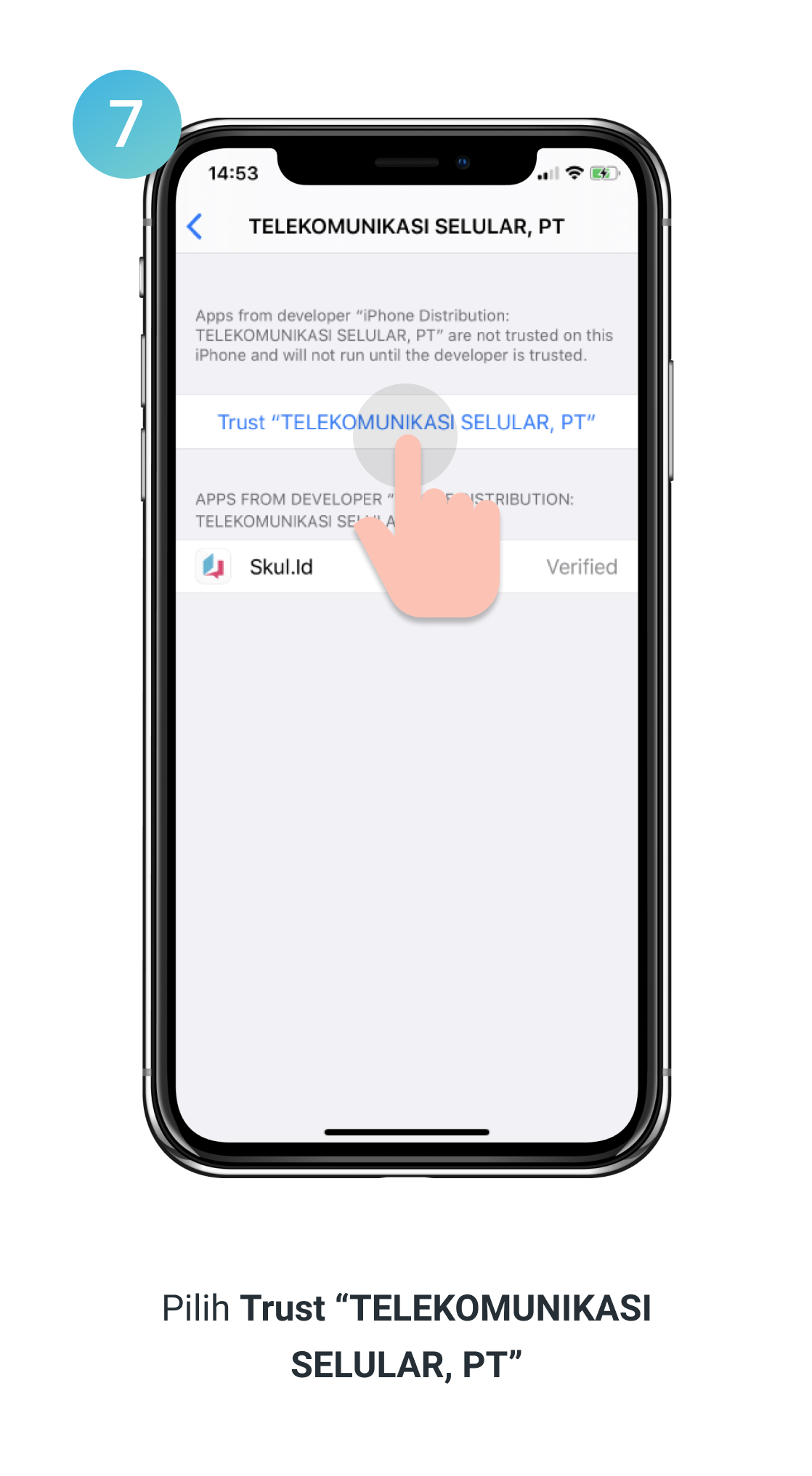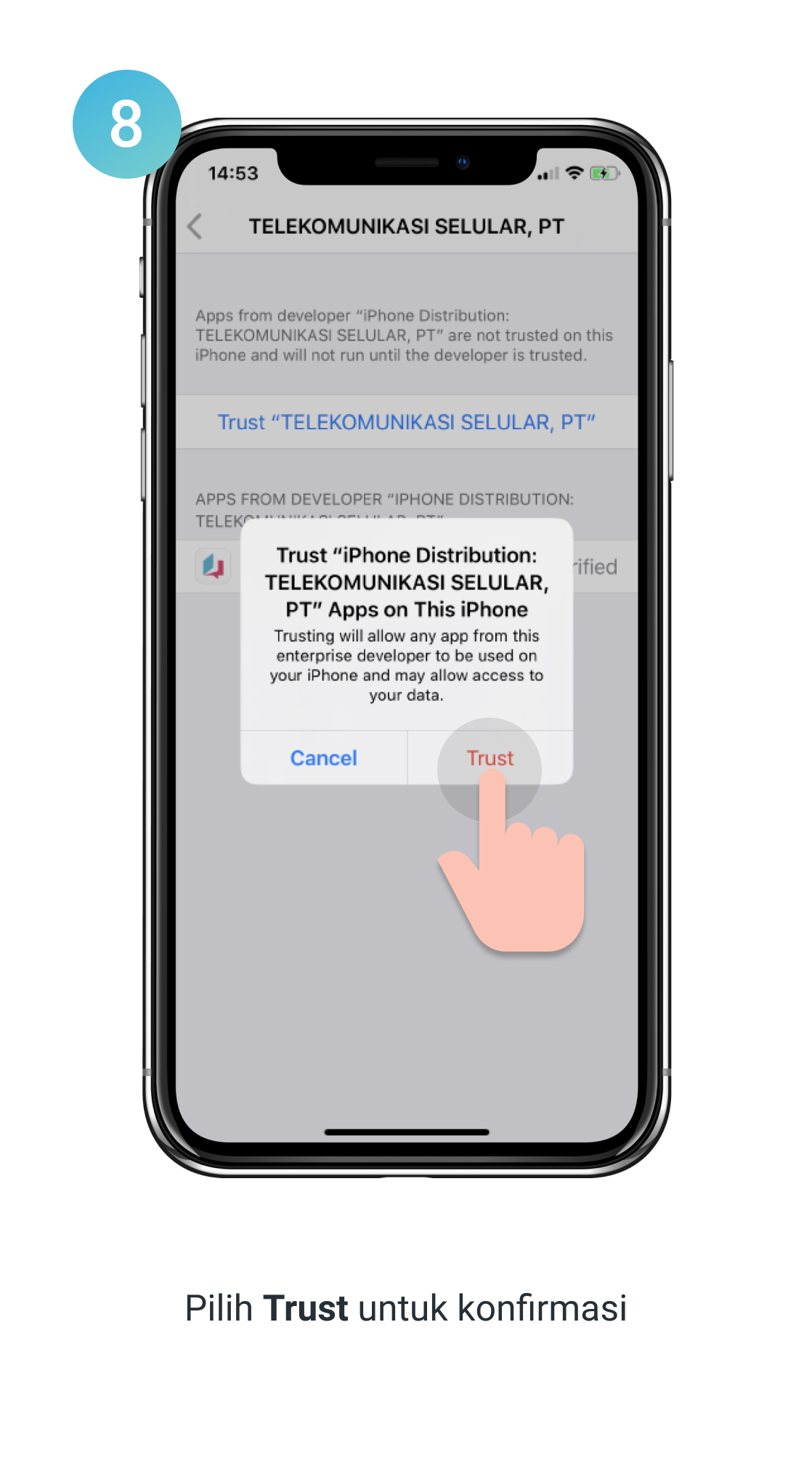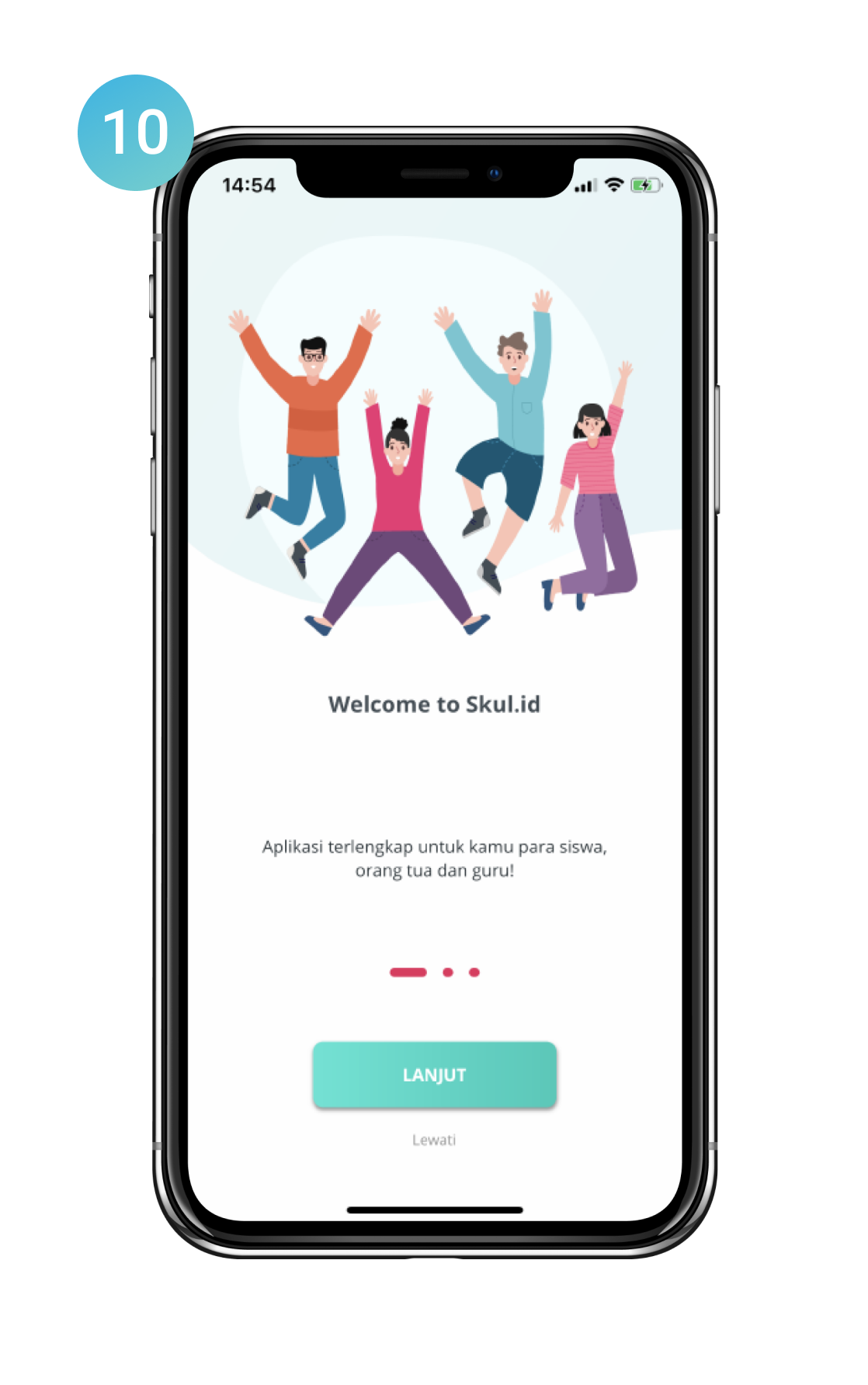Mengelola Data Kenaikan Kelas
Admin sekolah dapat memproses kenaikan kelas dengan menggunakan fitur Kenaikan Kelas pada menu Tahun Ajaran. Admin dapat memproses Kelas Aktif, Siswa Lulus, Siswa Aktif, Jadwal Pelajaran, dan Ruang Kelas Tugasku.
- Klik Menu Tahun Ajaran pada Dashboard. Lalu akan tampil halaman Tahun Ajaran.
- Tampil list tahun ajaran yang sudah dibuat di aplikasi Skul.id.
- Untuk memproses tahun ajaran baru, Admin dapat menambah tahun ajaran baru dengan cara klik button Tambah di kanan atas.
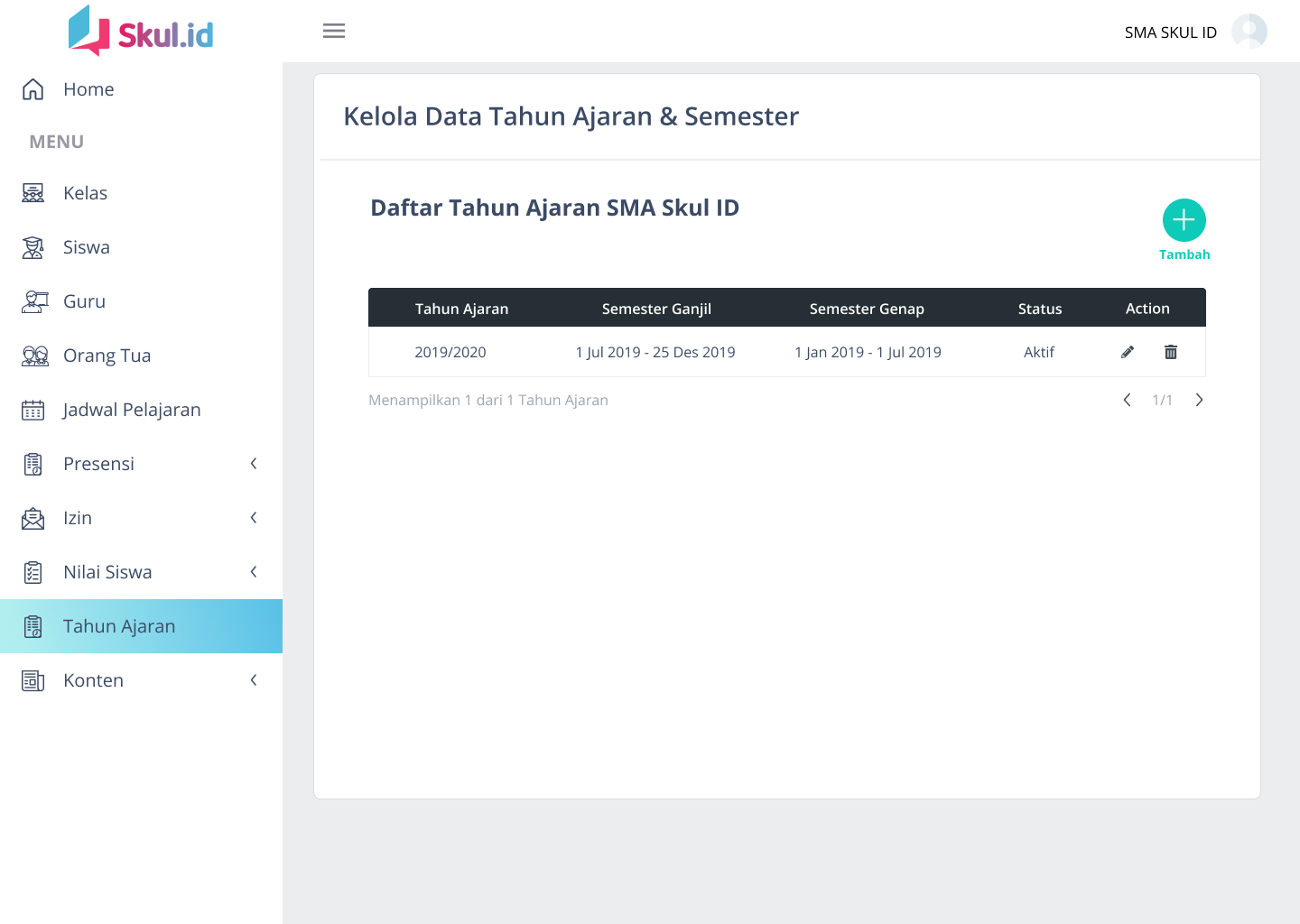
Tampil form Tambahkan Tahun Ajaran Baru. Admin mengisi nama Tahun Ajaran, Tanggal Semester Ganjil dan Tanggal Semester Genap.
Jika admin ingin langsung menandai tahun ajaran ini sebagai tahun ajaran aktif, maka admin dapat mencentang checkbox Tandai Tahun Ajaran Aktif. Jika admin mencentang checkbox ini, maka seluruh data di aplikasi siswa, guru, dan orang tua akan disesuaikan dengan tahun ajaran baru ini.
Disarankan untuk menandai tahun ajaran aktif pada step terakhir setelah semua data baru disiapkan.
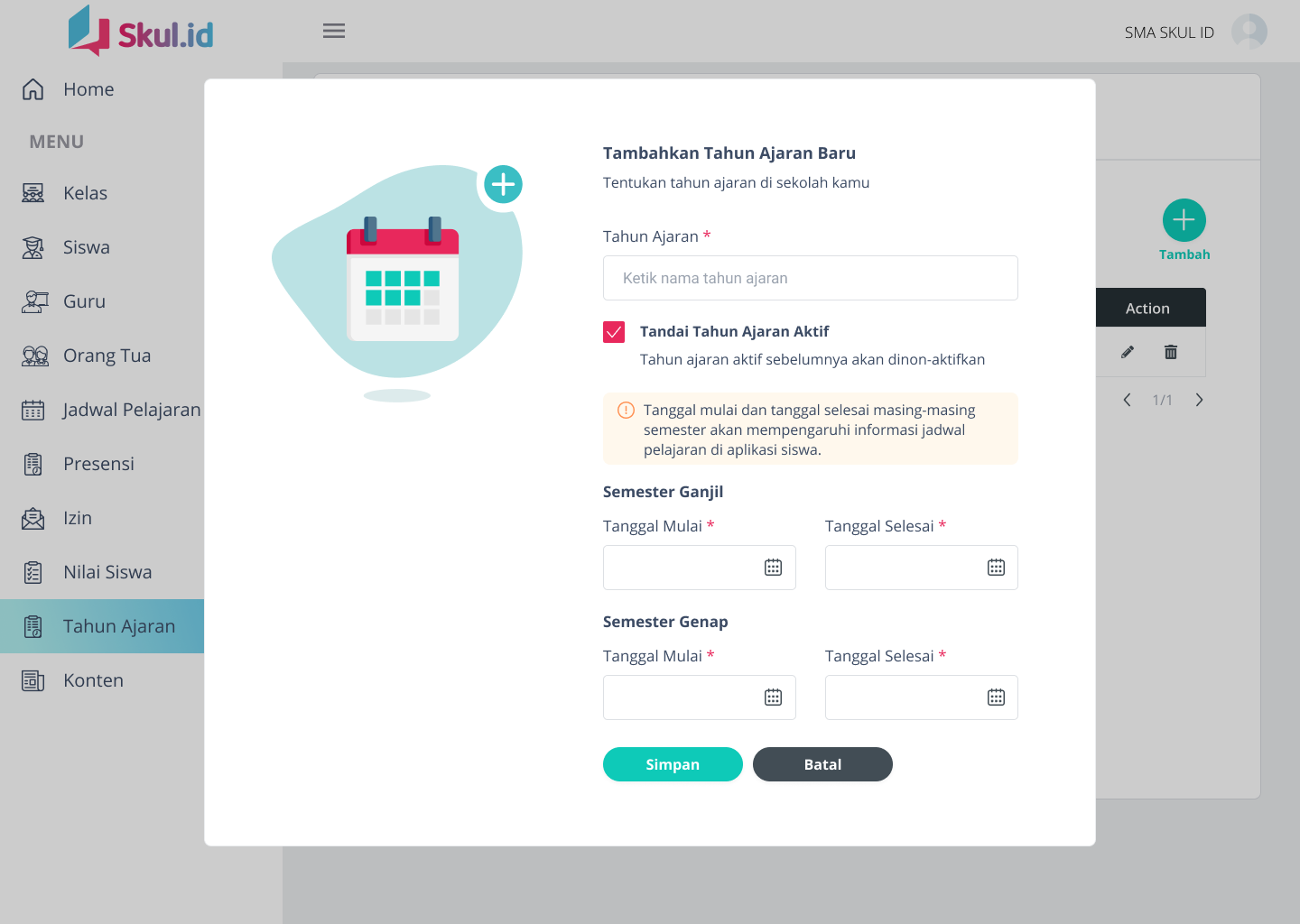
Klik Simpan jika sudah yakin untuk menyimpan tahun ajaran baru. Admin akan dibawa ke halaman detail Tahun Ajaran. Klik button Kelola Data untuk mengelola data tahun ajaran baru.
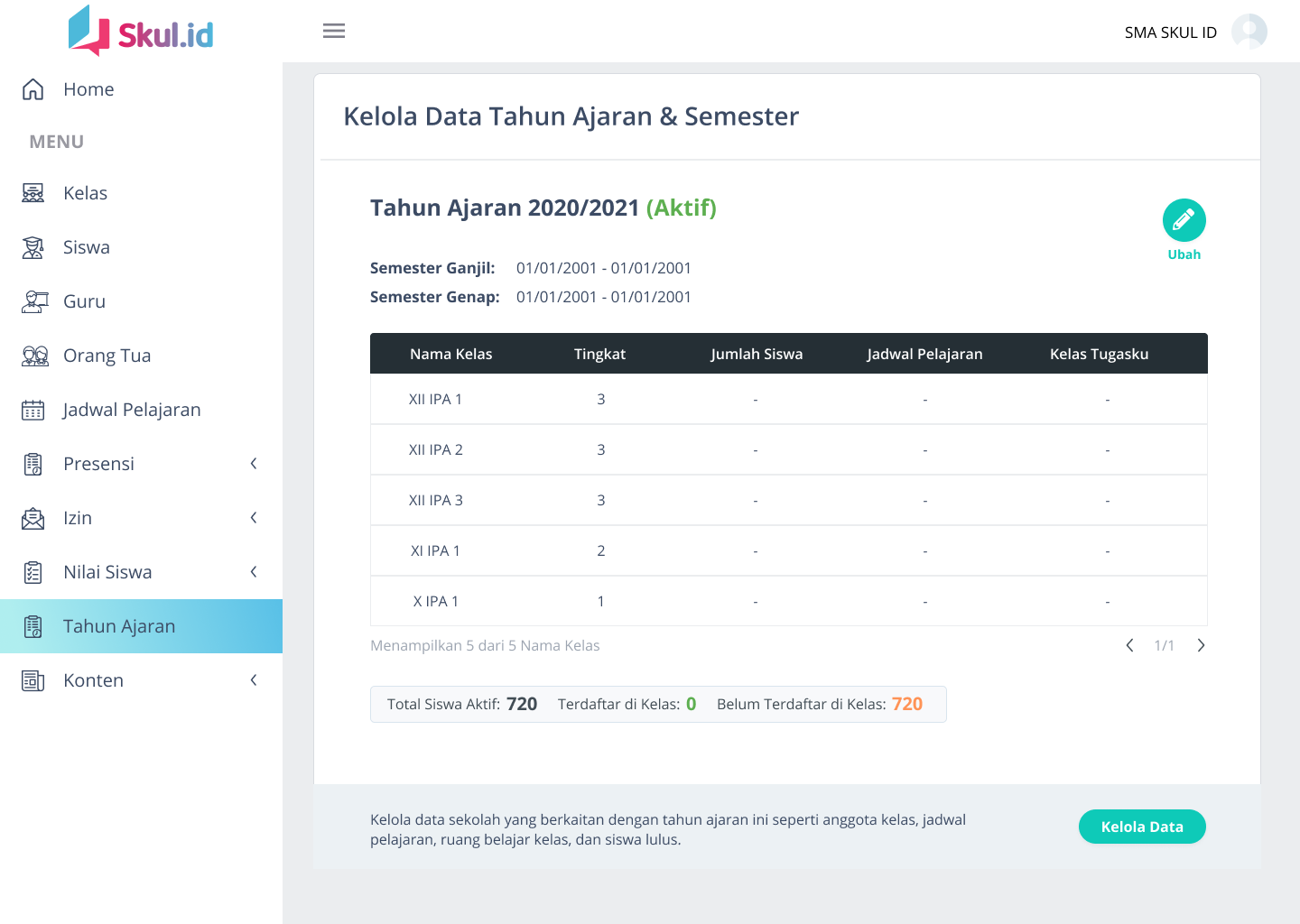
Admin memulai untuk mengelola data tahun ajaran. Terdapat 5 tahapan data yang dapat dikelola oleh admin, diantaranya sebagai berikut:
- Kelola Data Kelas
- Kelola Data Siswa Lulus
- Kelola Data Siswa Aktif
- Kelola Data Jadwal Pelajaran
- Kelola Data Kelas Tugasku
Klik button Mulai untuk memulai.
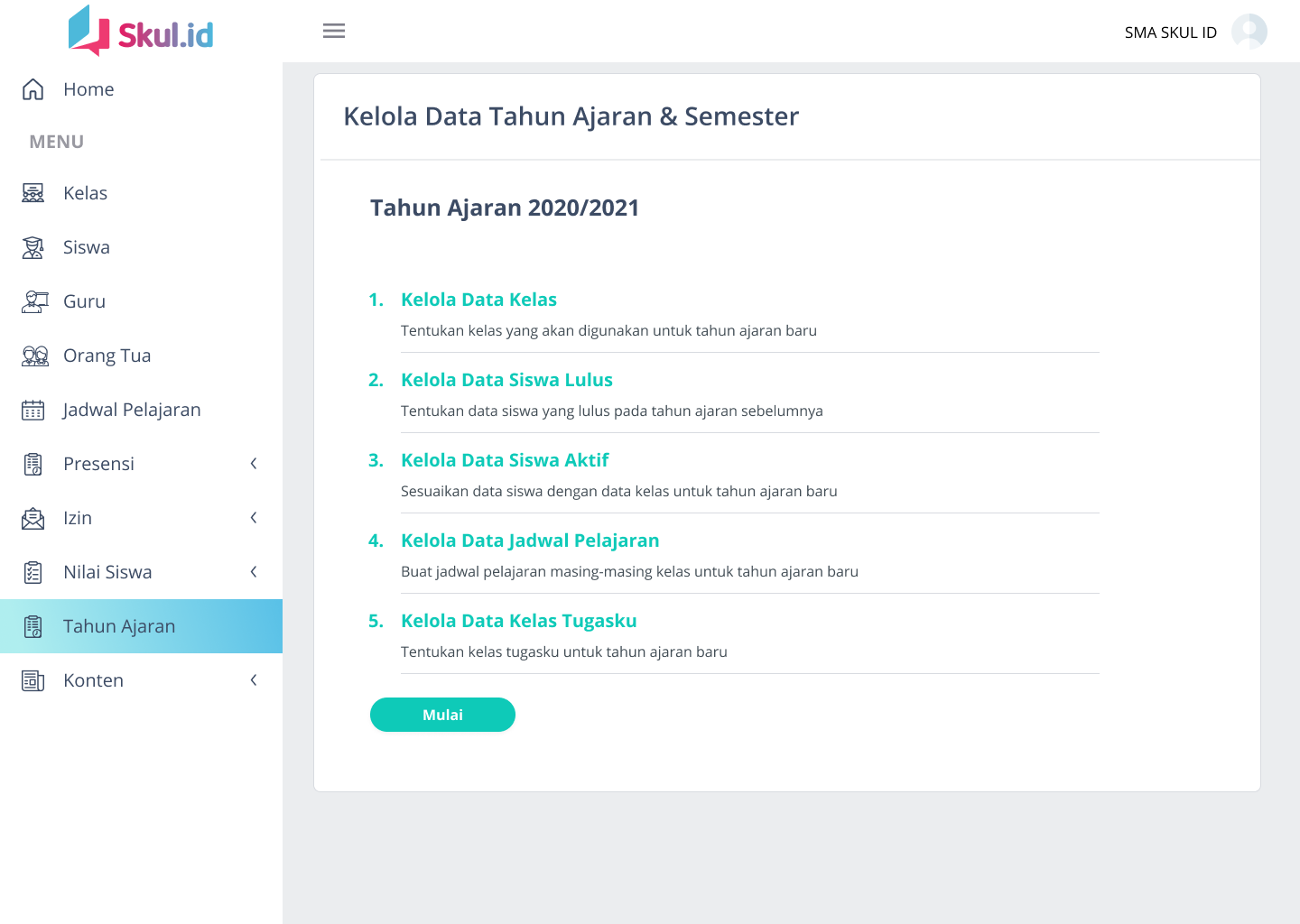
-
1. Kelola Data Kelas
Admin dapat menentukan kelas yang akan digunakan untuk tahun ajaran ini. Jika sekolah baru menggunakan Skul.id dan data kelas masih kosong, admin harus mengisi minimal 1 kelas. Admin dapat menambahkan kelas dengan dua cara, diantaranya Tambah satu per satu atau Import file excel.
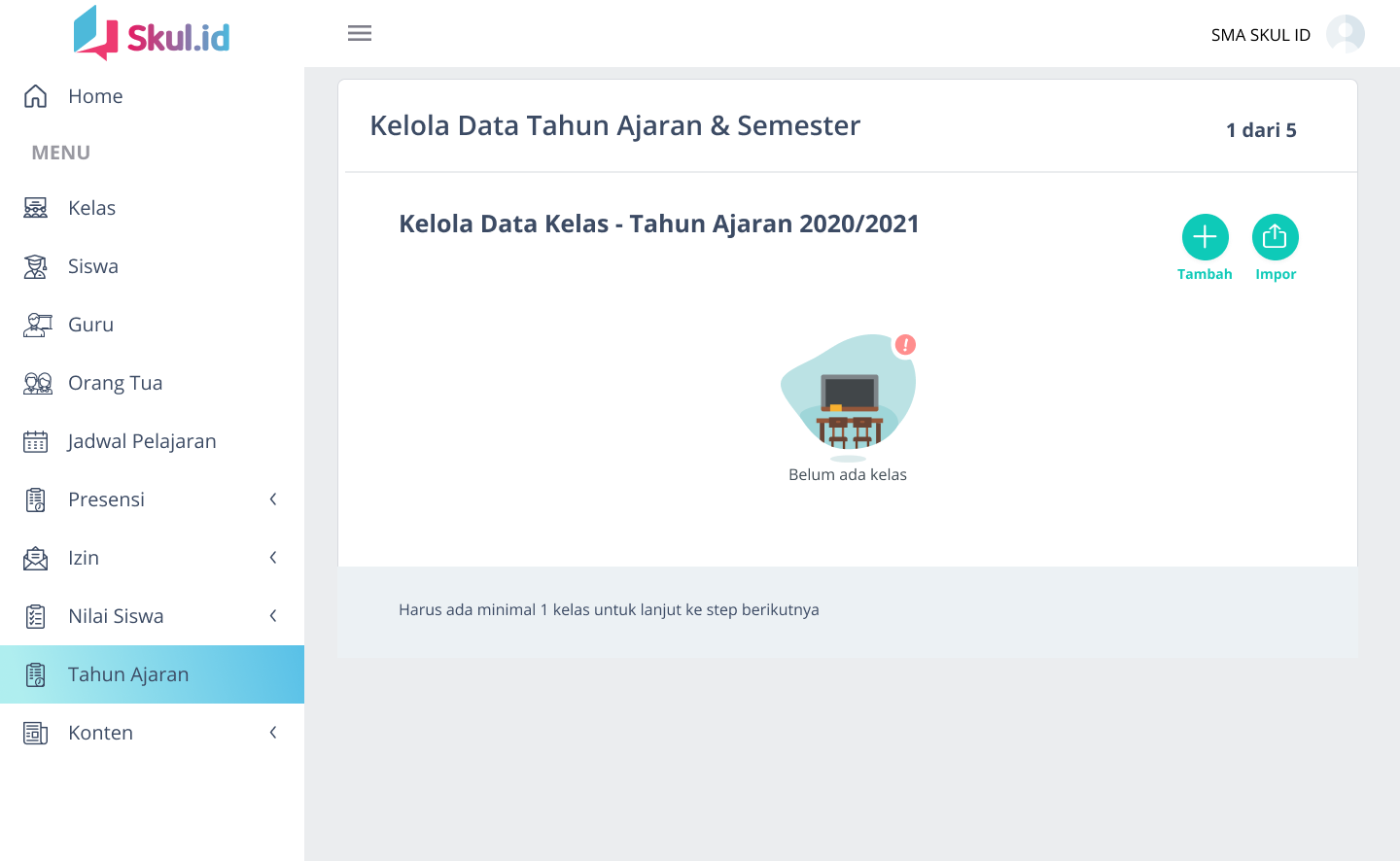
Admin dapat menambahkan data kelas sekaligus dengan cara mengimpor. Download format yang disediakan lalu isi data kelas pada file excel sesuai dengan format. Jika file excel sudah siap, pilih file pada form Import lalu klik Simpan.
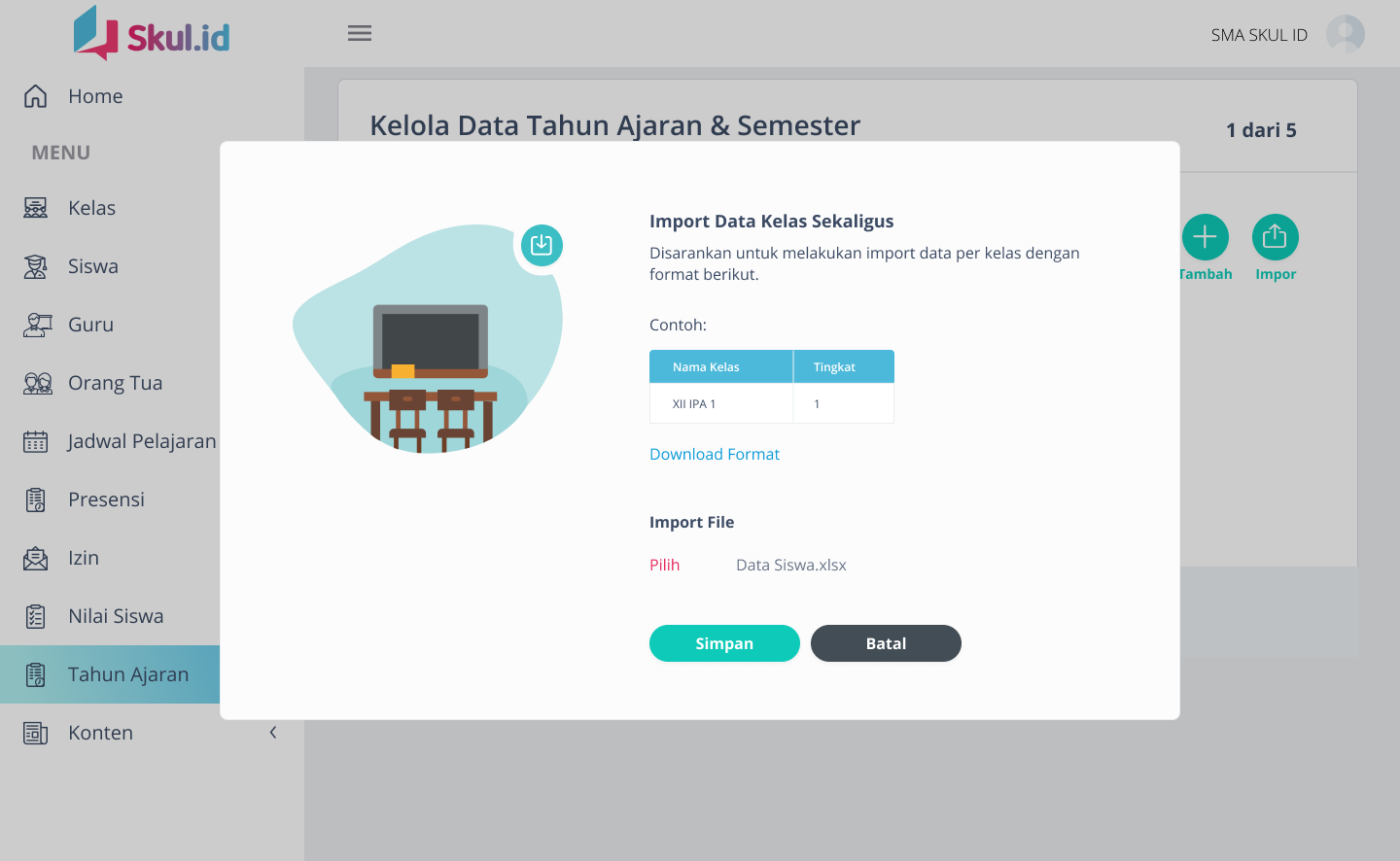
Selain menambah secara impor, admin dapat menambahkan data kelas secara satu per satu. Data yang dapat diisi diantaranya Nama Kelas, Tingkat, dan Wali Kelas. Nama Kelas dan Tingkat wajib diisi, sedangkan Wali Kelas dapat ditentukan nanti. Klik Simpan untuk menyimpan data kelas.
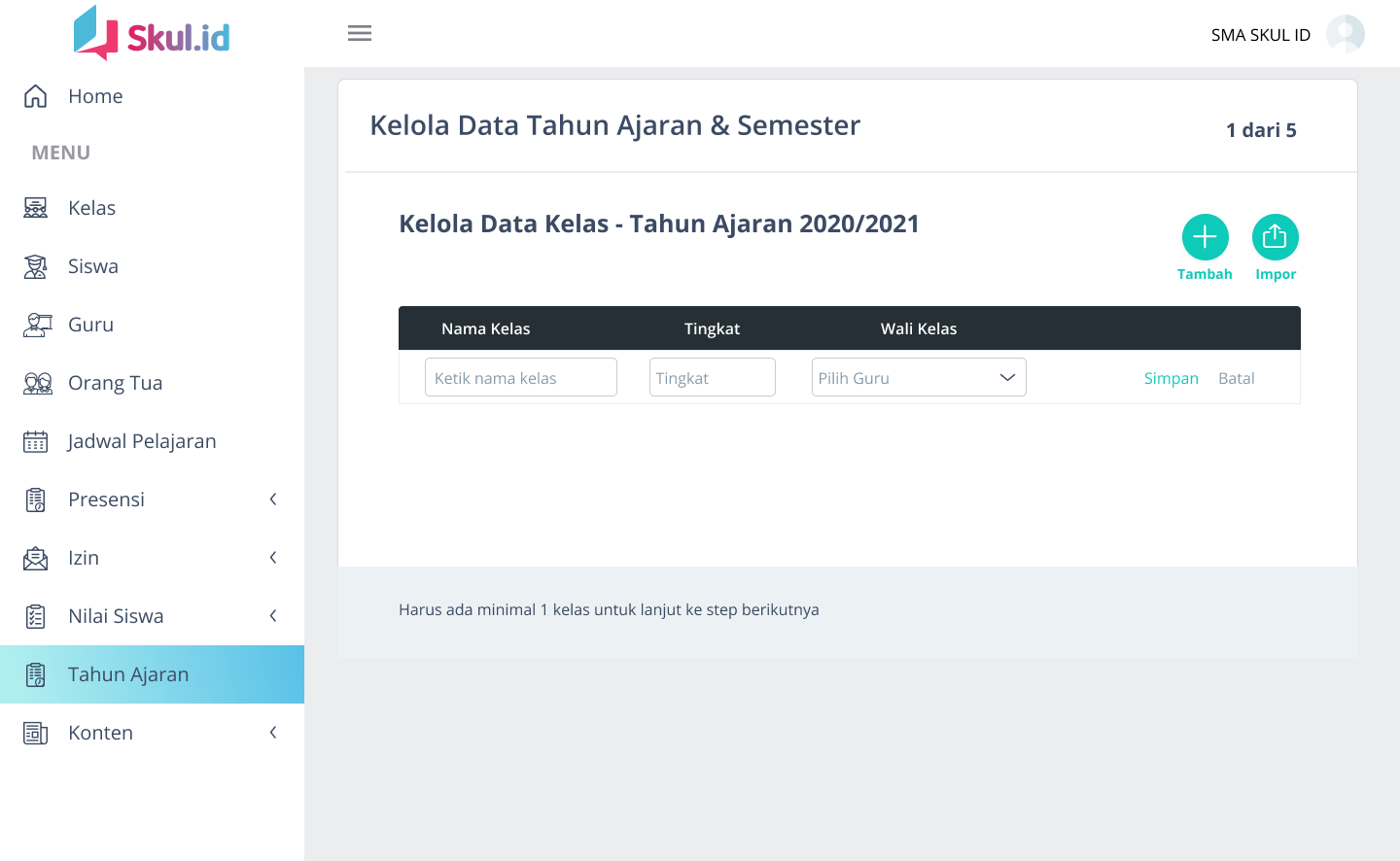
Jika ini adalah tahun ajaran kedua atau lebih di Skul.id, admin juga dapat mengarsipkan kelas yang tidak digunakan pada tahun ajaran ini. Selain itu admin juga dapat menentukan wali kelas untuk masing-masing kelas di tahun ajaran ini atau bisa ditentukan nanti. Jika semua data sudah ditentukan, admin dapat klik button Kelola Data Siswa Lulus untuk lanjut.
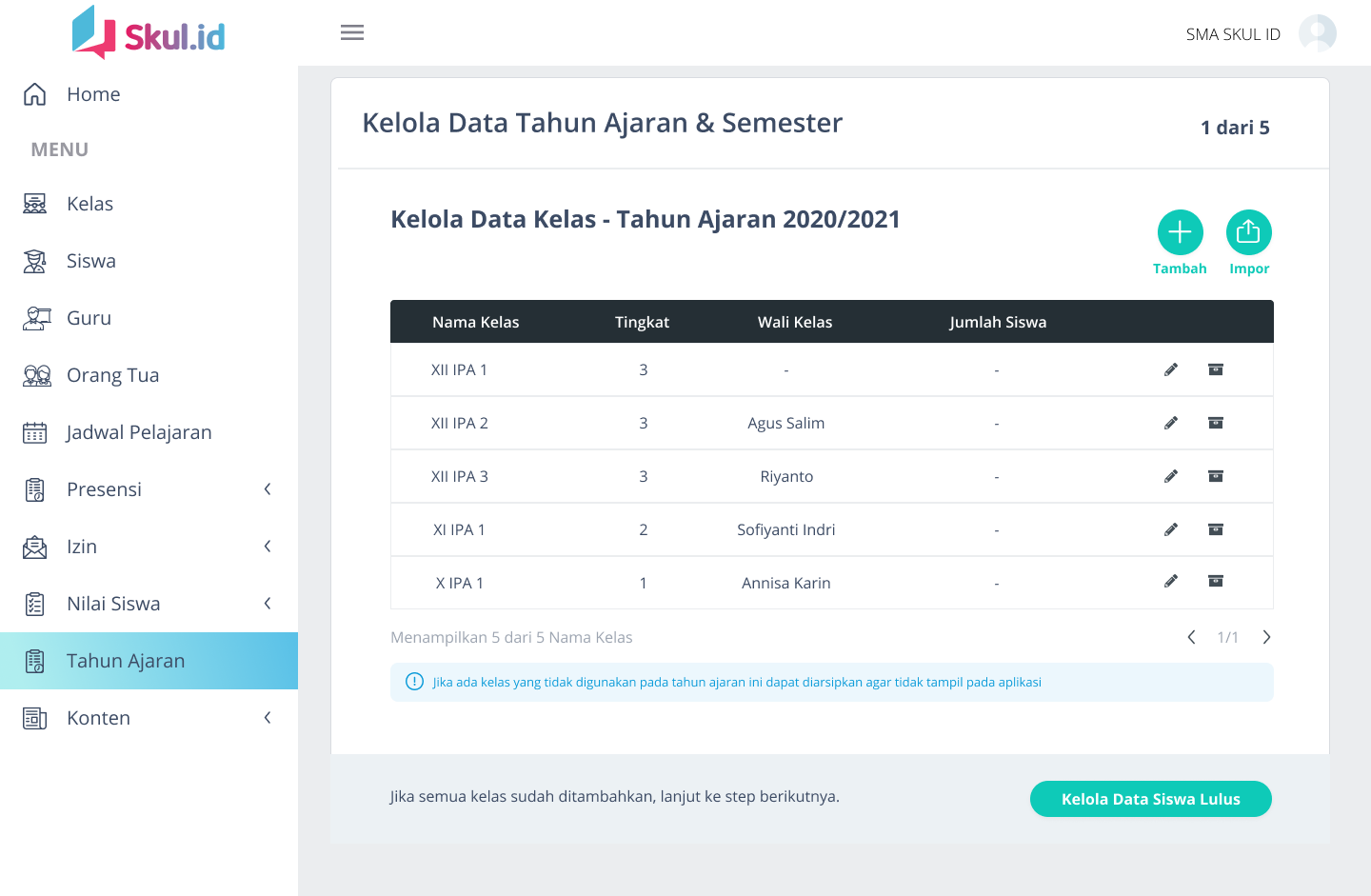
-
2. Kelola Data Siswa Lulus
Tahap kedua admin dapat menentukan siswa yang lulus di tahun ajaran ini. Jika belum ada tahun ajaran sebelumnya, sekolah dapat melewati step ini.
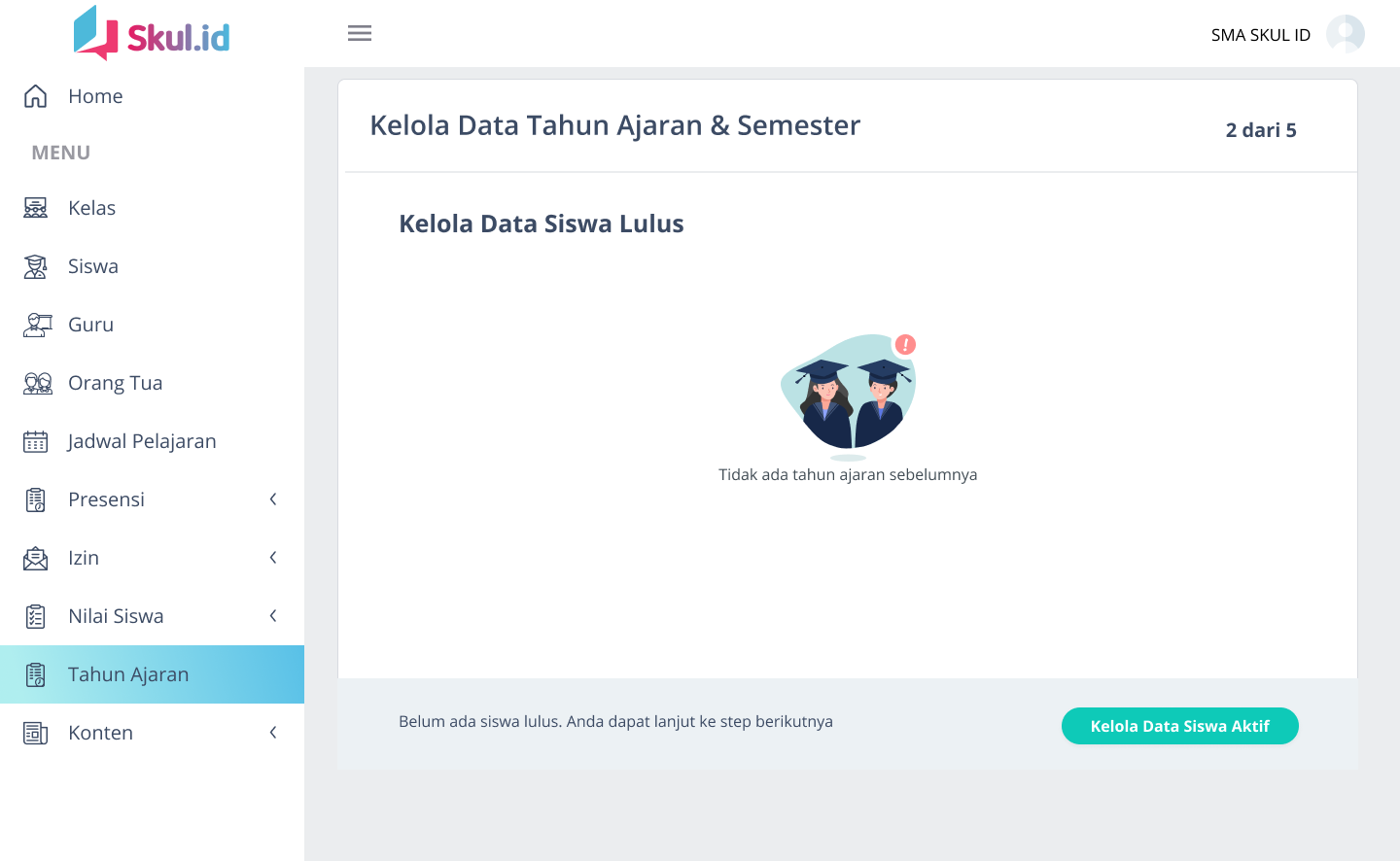
Untuk menambahkan data siswa lulus, klik button Tambah. Admin juga dapat melewati tahap ini dan menentukan lagi nanti. Untuk lanjut, admin dapat klik button Kelola Data Siswa Aktif.
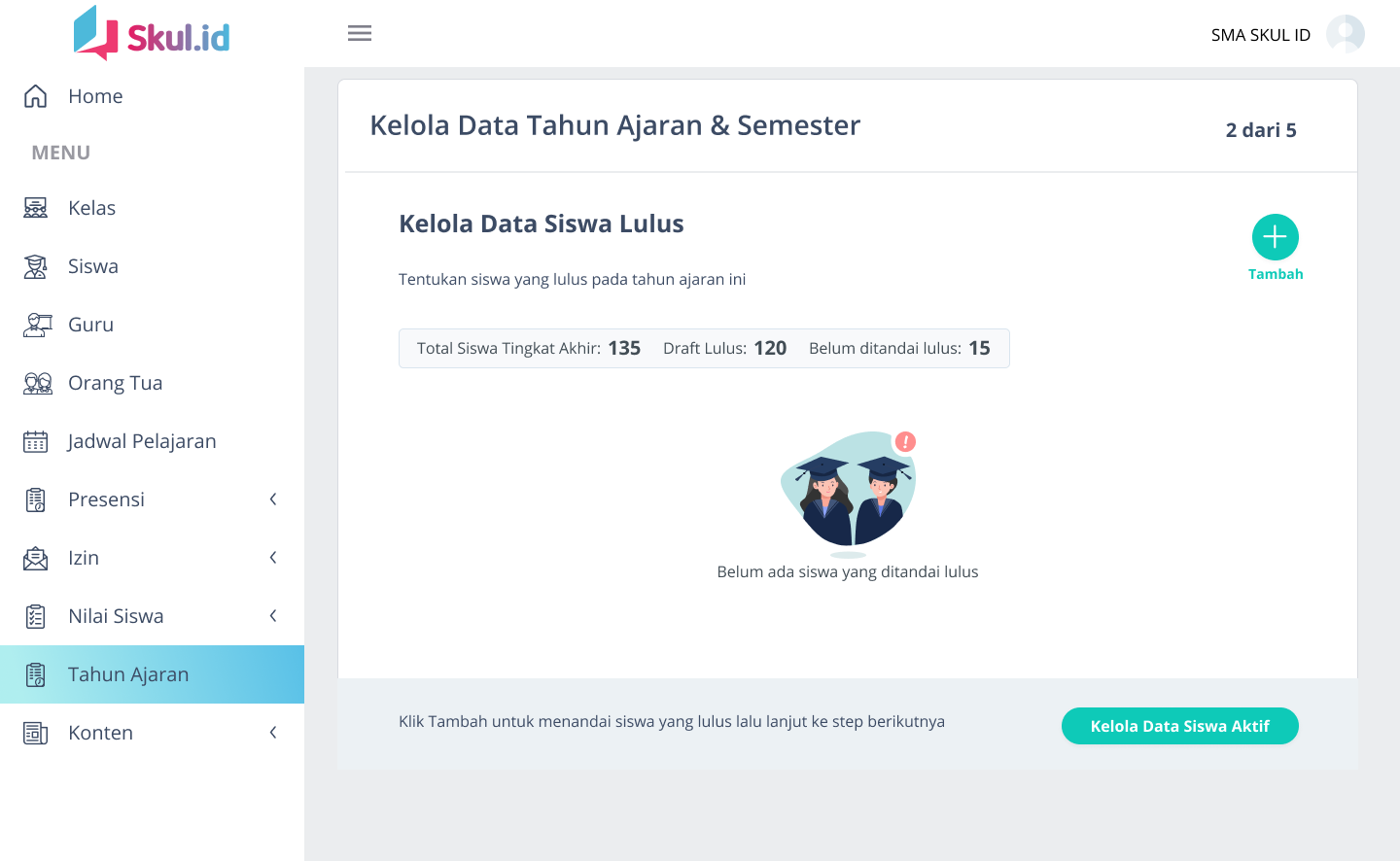
Tampil data siswa dari kelas tingkat akhir di sekolah. Admin diminta untuk menandai siswa yang lulus dari masing-masing kelas. Jika tidak ditandai maka dianggap belum lulus. Jika sudah ditandai, klik button Simpan.
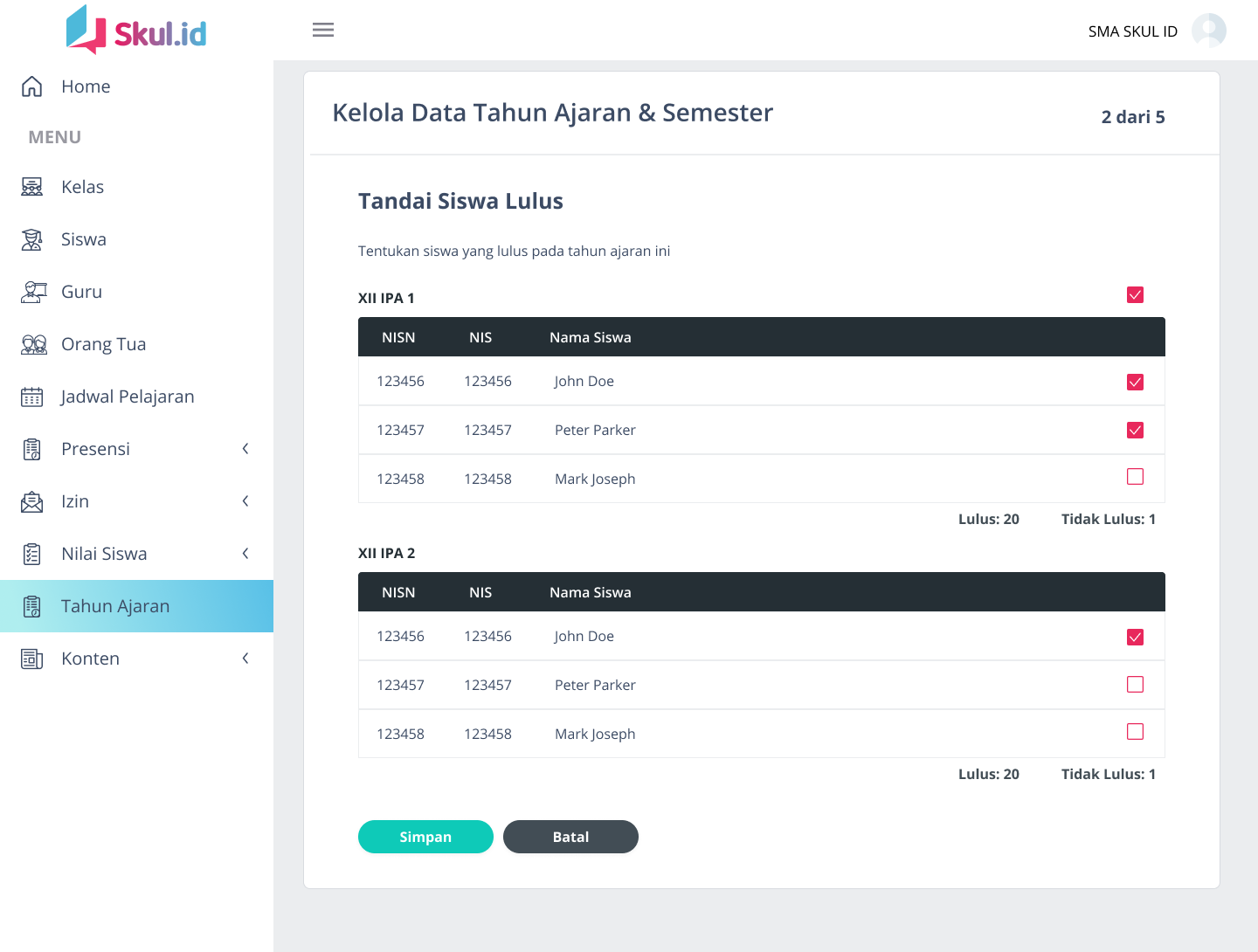
Setelah menyimpan data siswa lulus, data siswa lulus masih bersifat draft. Admin masih dapat mengubah atau menambah data siswa lulus. Jika pada tahap ini admin sudah yakin, maka admin dapat melakukan finalisasi dengan cara klik button Finalisasi Siswa Lulus.
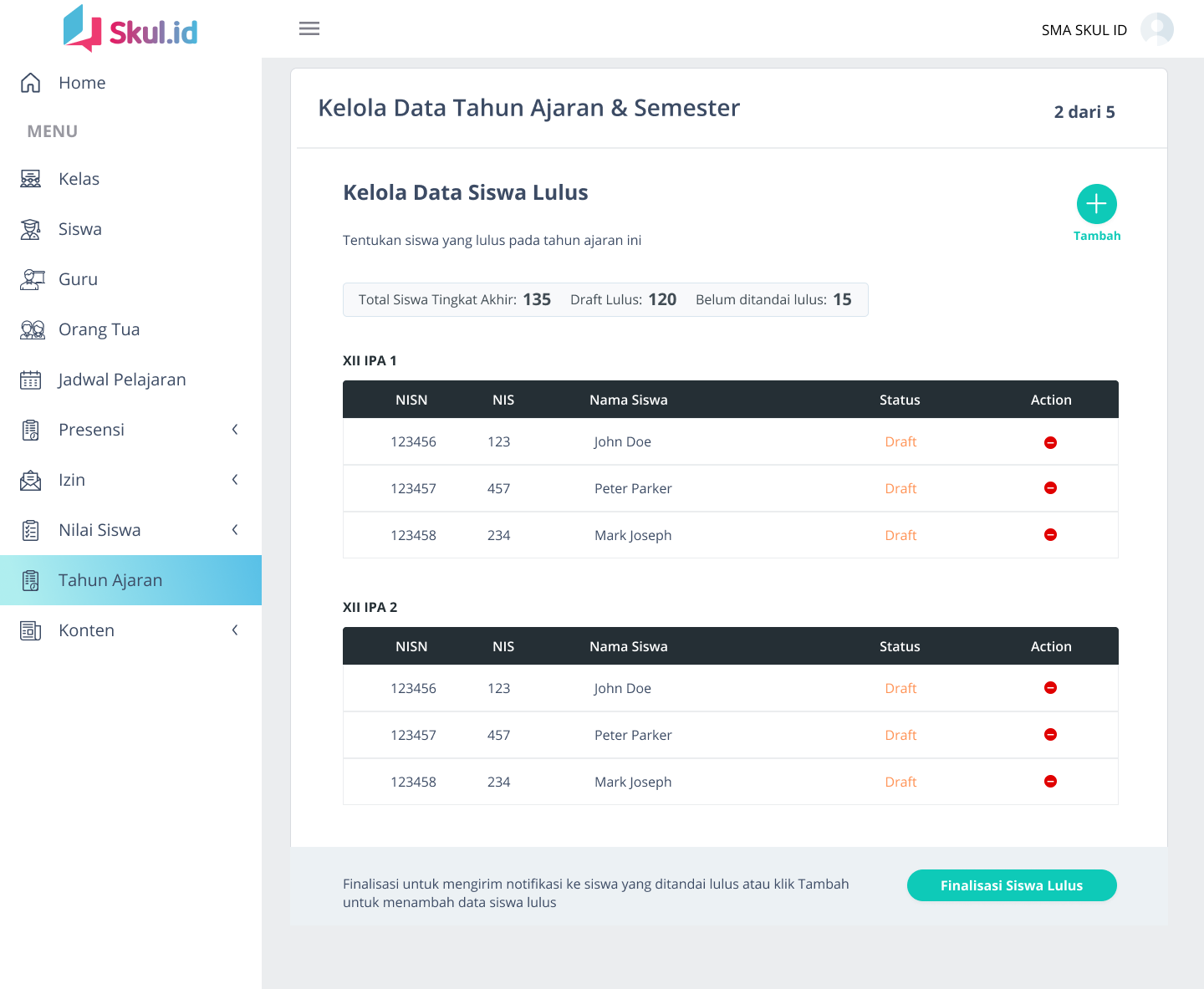
Setelah admin melakukan finalisasi, maka siswa-siswa yang ditandai lulus akan mendapatkan notifikasi. Selain itu juga, jika admin melakukan finalisasi, maka admin tidak dapat lagi menambah siswa lulus melalui halaman ini (admin masih dapat menambahkan melalui menu Siswa Lulus). Konfirmasi Finalisasi Siswa Lulus untuk melanjutkan.
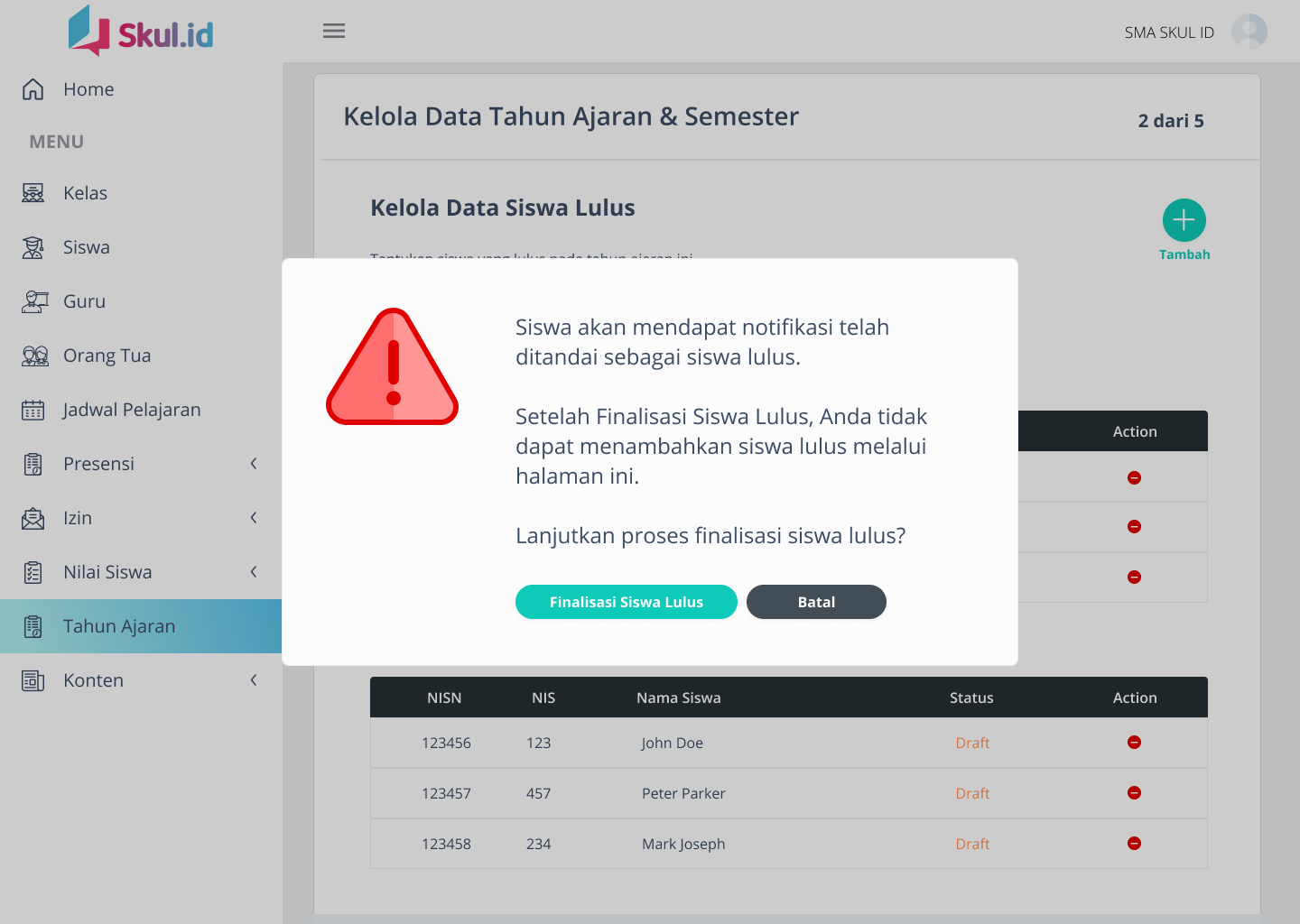
Setelah melakukan finalisasi, admin dapat melanjutkan ke tahap selanjutnya yaitu Kelola Data Siswa Aktif. Klik button Kelola Data Siswa Aktif untuk lanjut.
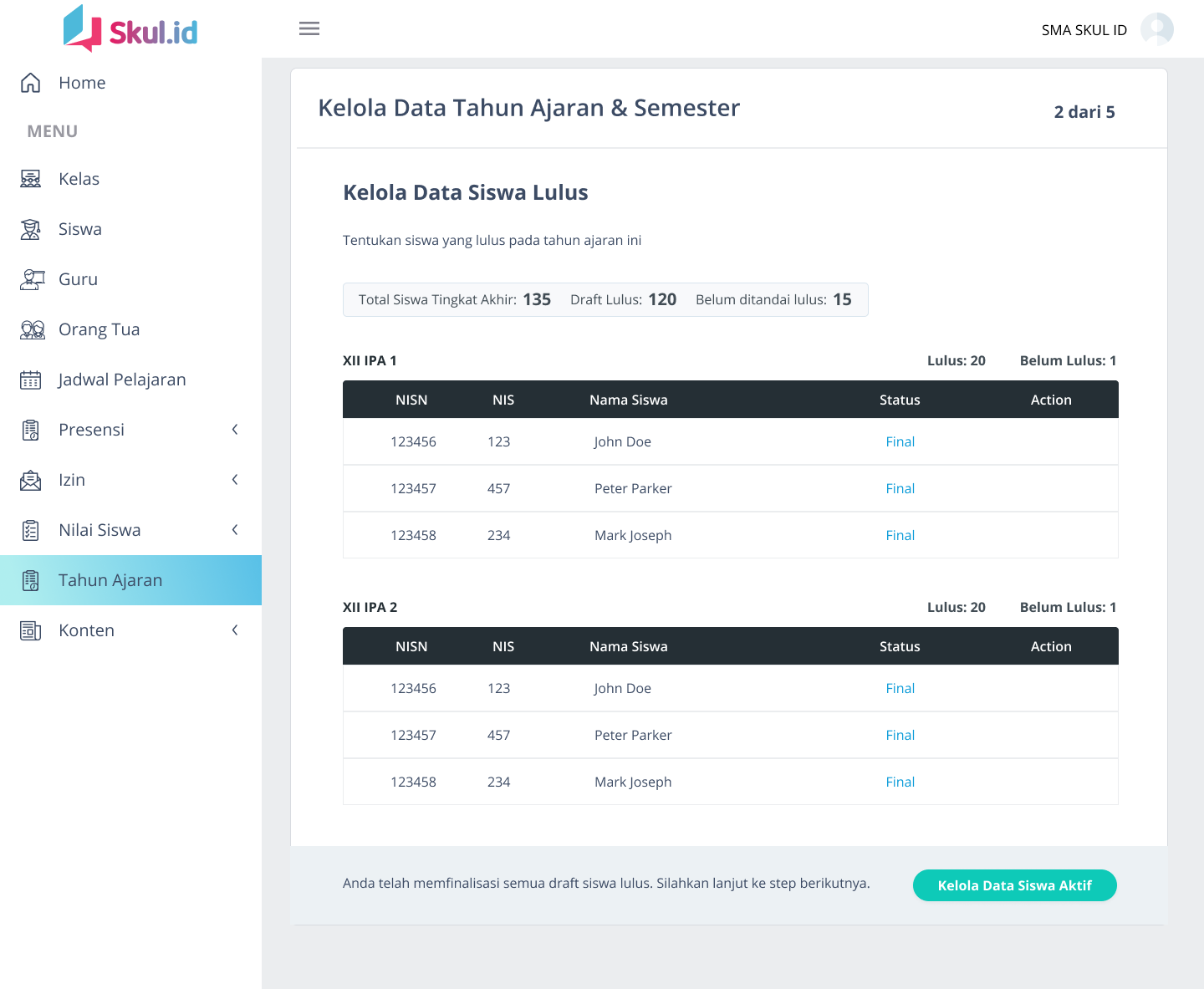
-
3. Kelola Data Siswa Aktif
Tahap ketiga adalah menentukan siswa yang aktif di masing-masing kelas di tahun ajaran ini. Admin dapat melewati tahap ini jika belum bisa ditentukan. Jika admin ingin lanjut ke tahap selanjutnya, klik Kelola Jadwal Pelajaran. Jika admin ingin menentukan siswa aktif, klik Tambah Siswa pada tabel kelas.
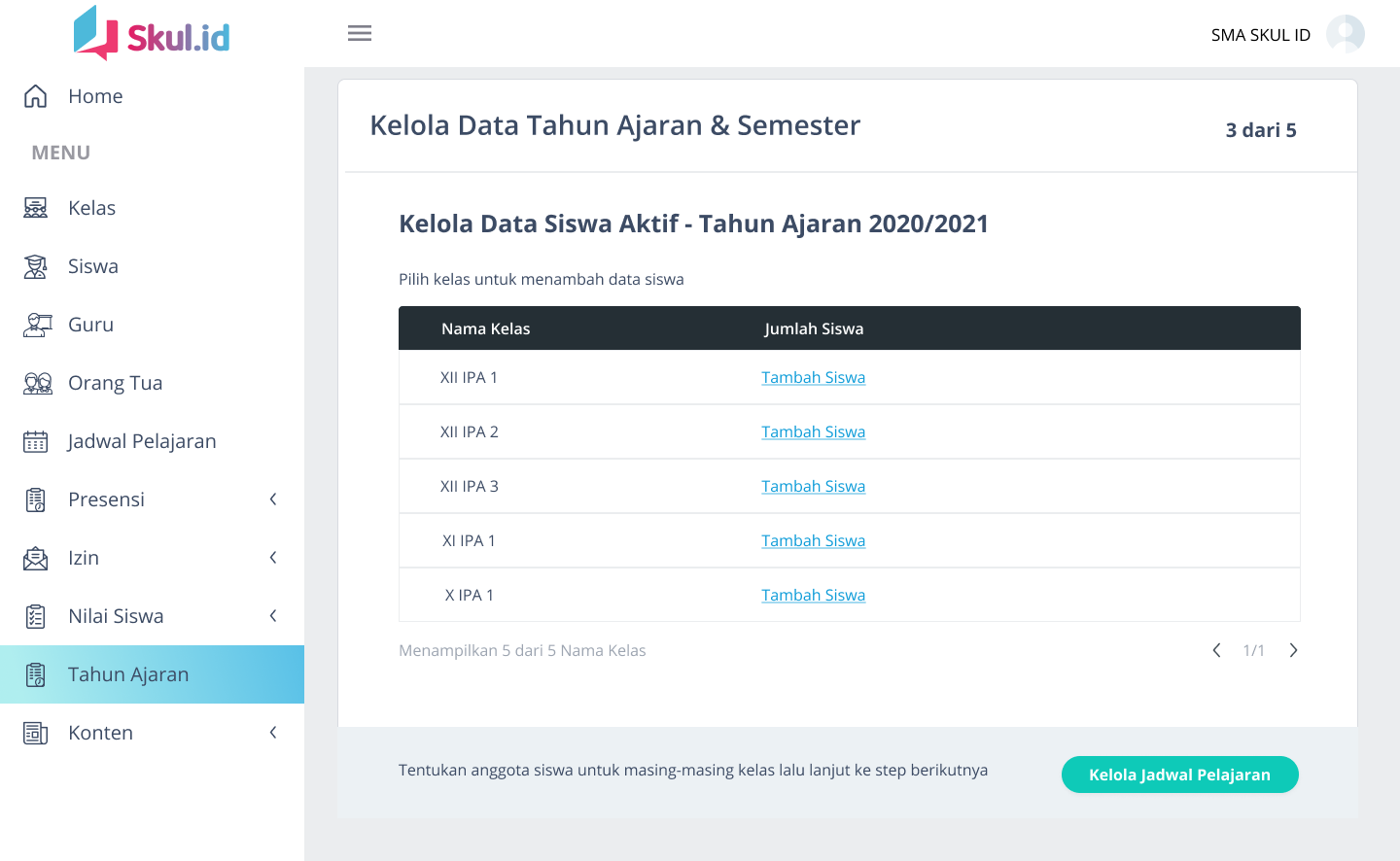
Jika belum ada siswa yang terdaftar di sekolah pada aplikasi Skul.id, admin dapat menambah siswa dengan 2 cara yaitu Tambah satu per satu dan Impor data siswa. Jika sudah ada siswa yang terdaftar, maka akan muncul opsi lainnya yaitu Pilih Siswa yang sudah terdaftar di Skul.id.
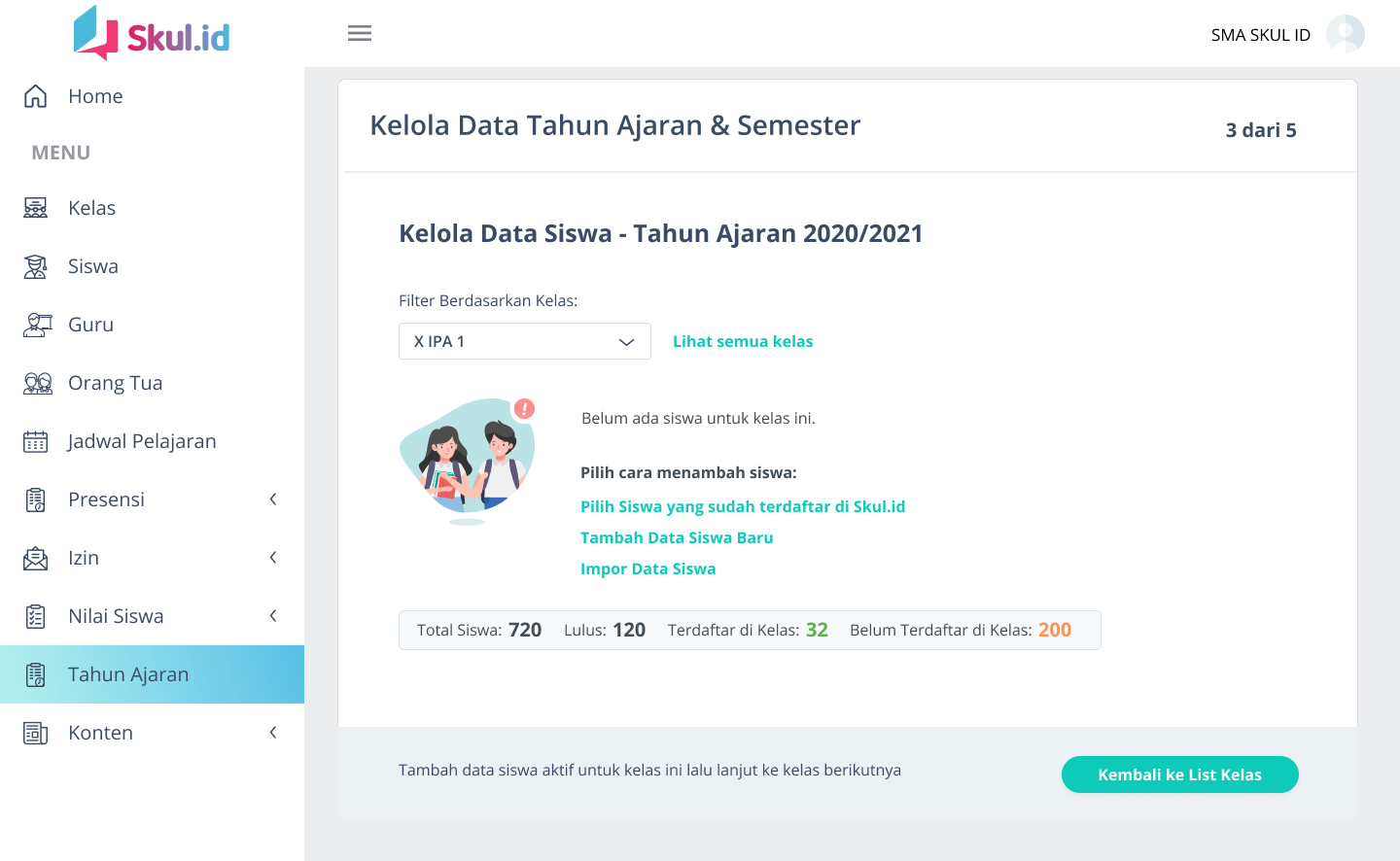
Setelah menambahkan data siswa untuk kelas yang dipilih dan sudah tidak ada perubahan lagi, admin dapat melakukan finalisasi dengan cara klik button Finalisasi Siswa.
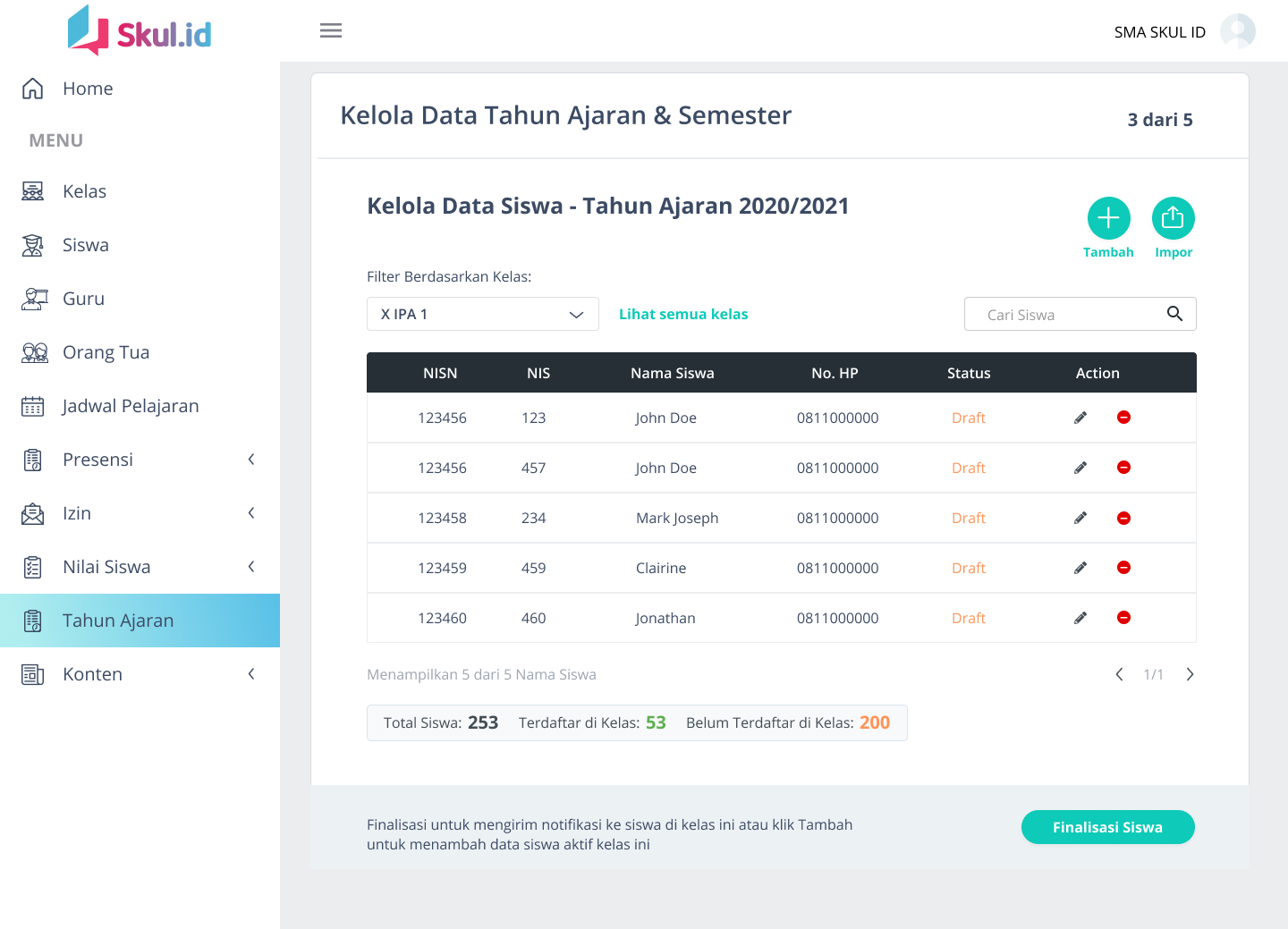
Setelah melakukan finalisasi, admin tidak dapat lagi menambahkan siswa untuk kelas tersebut pada halaman ini (admin masih dapat menambahkan melalui menu Siswa). Lakukan hal yang sama terhadap kelas-kelas lain. Admin dapat memilih kelas melalui filter kelas atau klik button Kembali ke List Kelas.
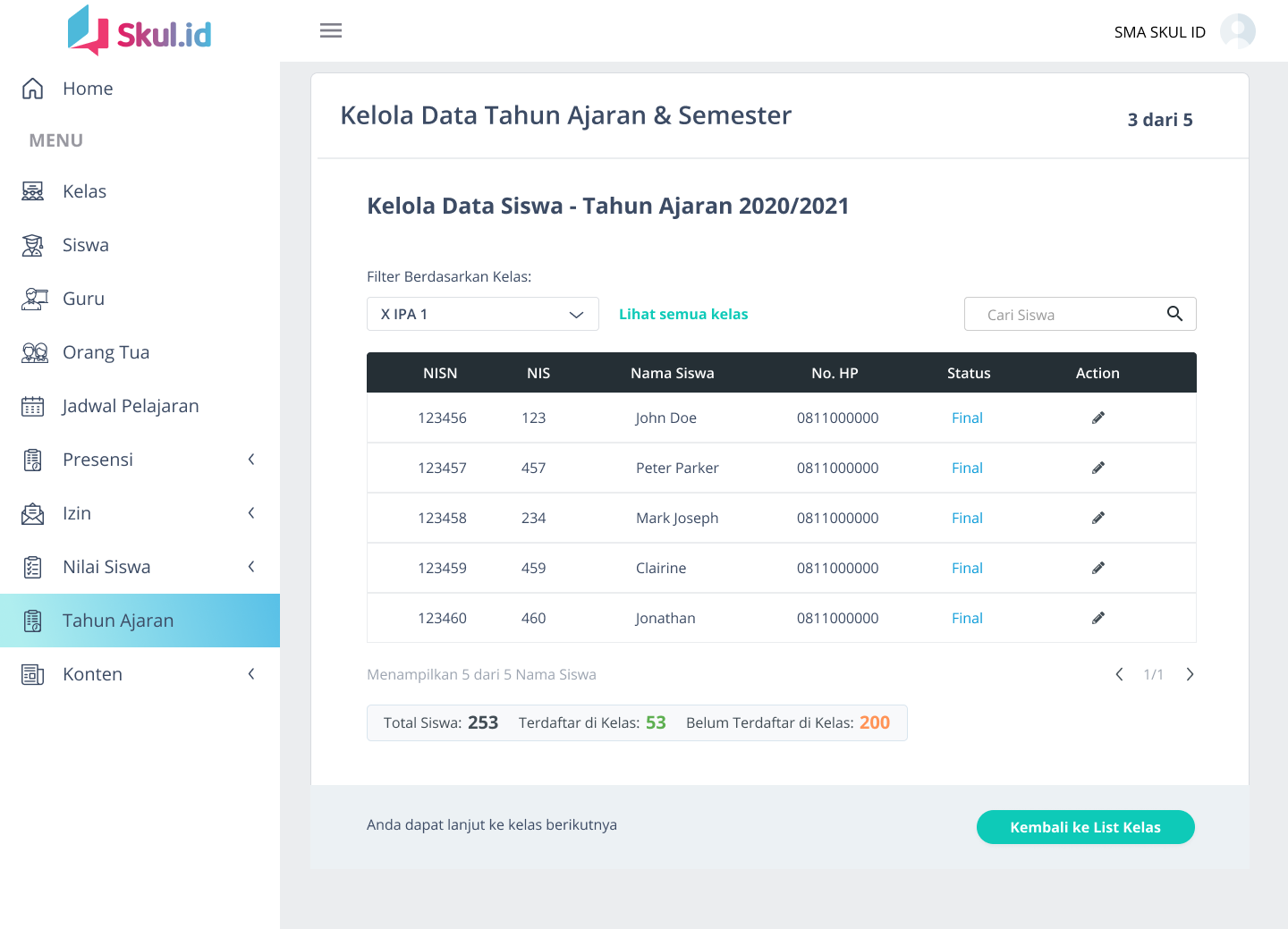
-
4. Kelola Data Jadwal Pelajaran
Tahap keempat adalah menentukan jadwal pelajaran untuk masing-masing kelas di tahun ajaran ini. Admin dapat melewati tahap ini jika belum bisa ditentukan. Jika admin ingin lanjut ke tahap selanjutnya, klik Kelola Kelas Tugasku. Jika admin ingin menentukan jadwal pelajaran, klik Tambah Jadwal pada tabel kelas.
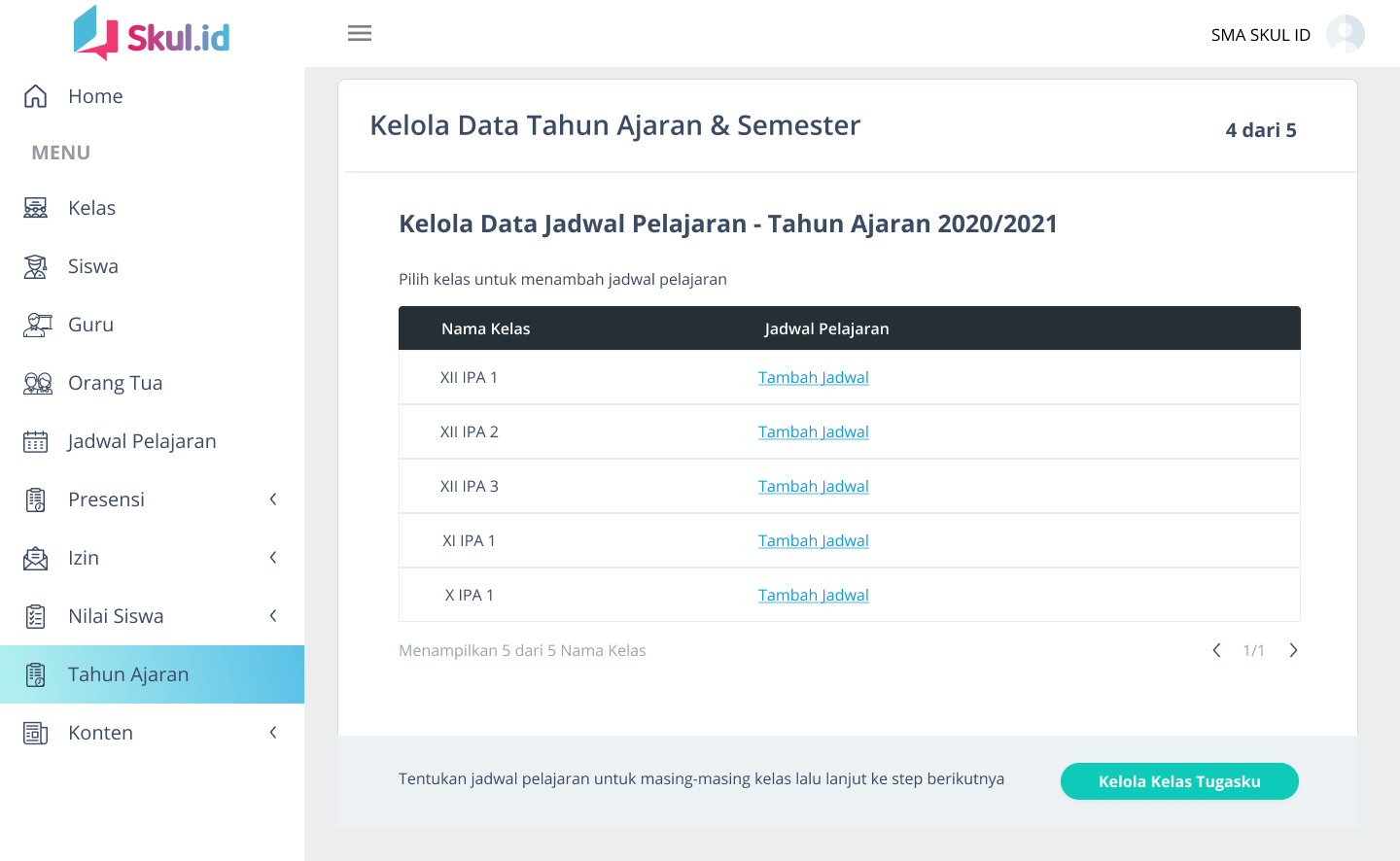
Klik button Tambah untuk menambah jadwal pelajaran. Admin dapat mengulangi hal yang sama untuk kelas-kelas lainnya dengan cara memilih kelas pada filter.
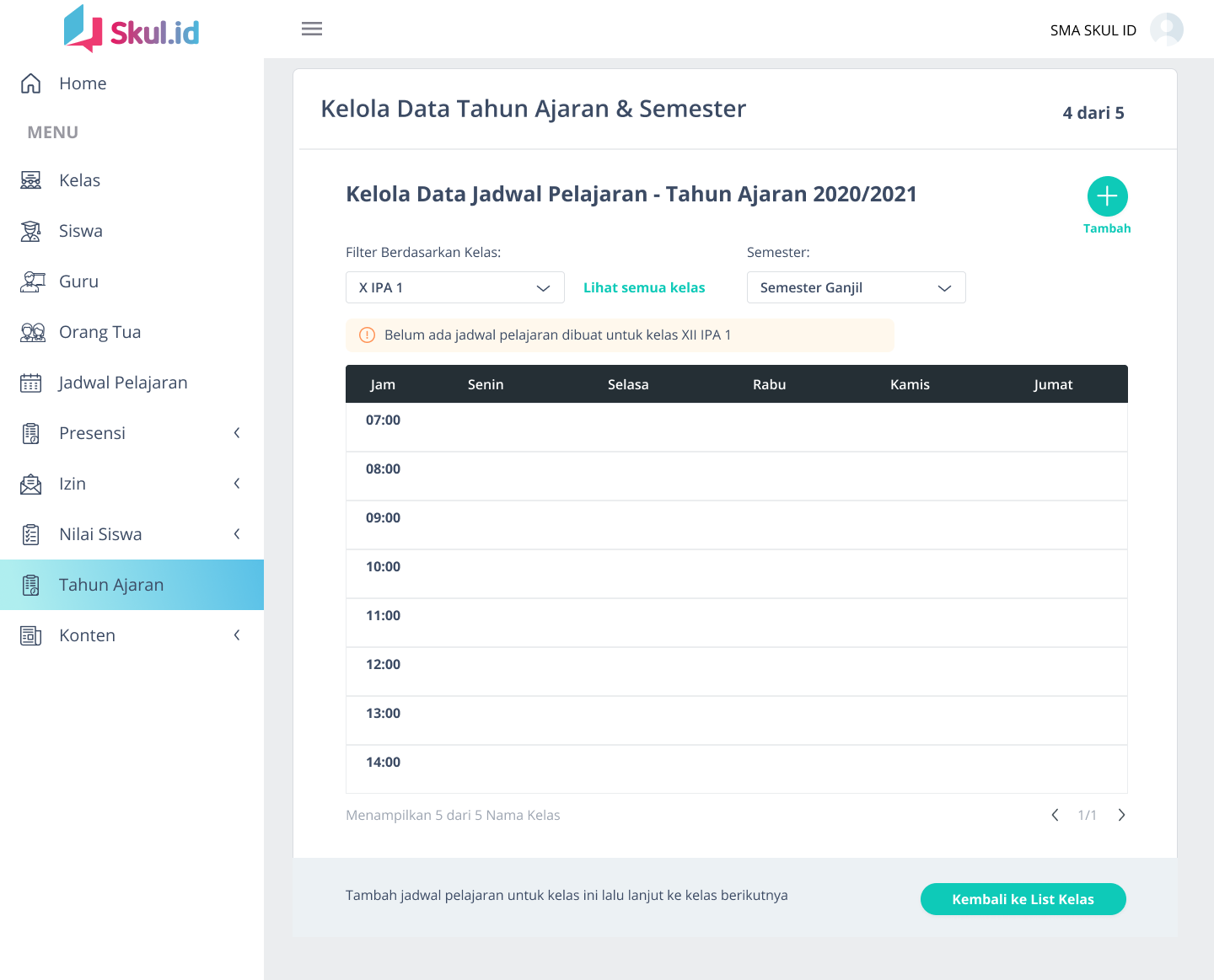
Setelah semua kelas dibuatkan jadwal, admin dapat lanjut ke tahap berikutnya yaitu Kelola Kelas Tugasku.
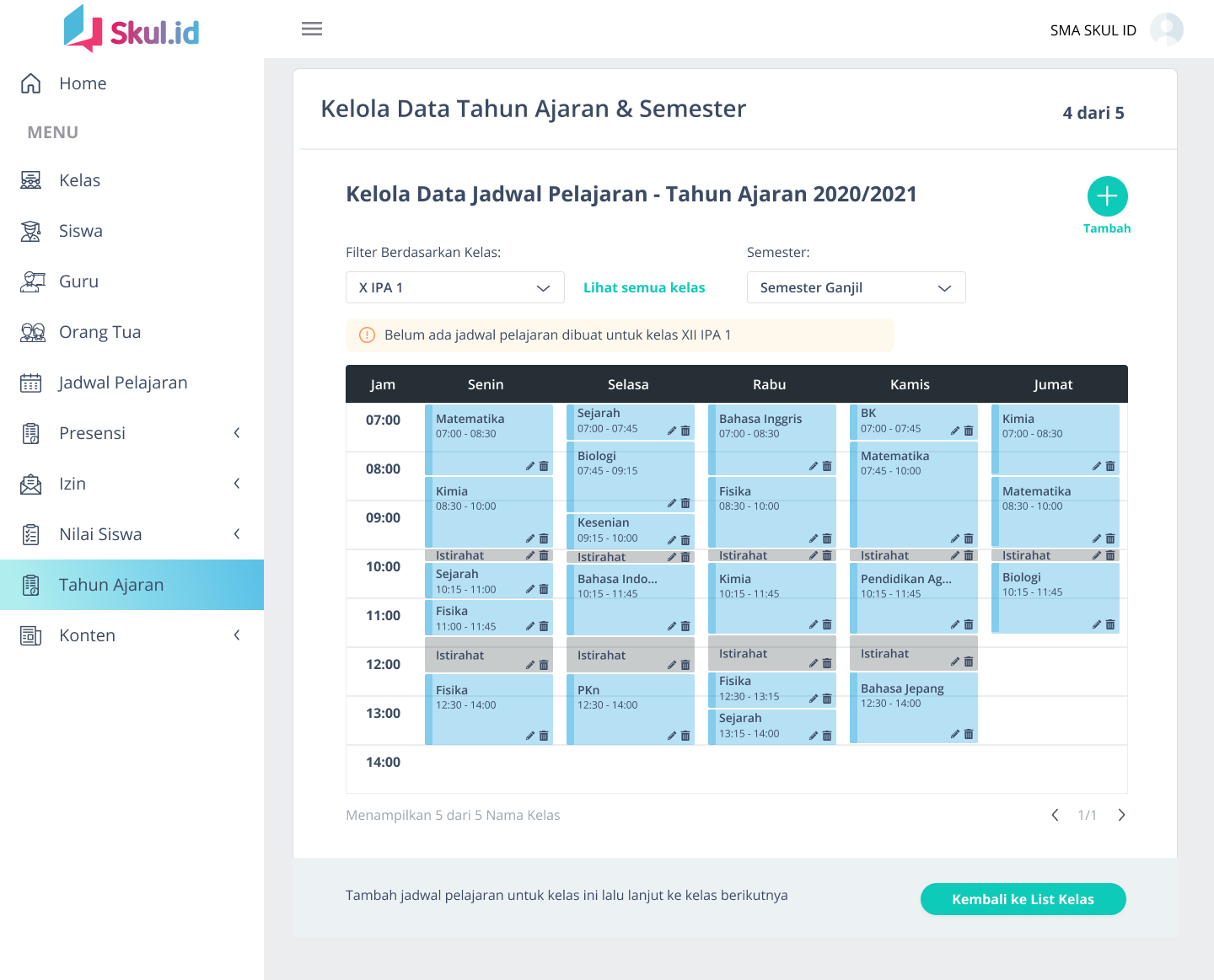
-
5. Kelola Data Kelas Tugasku
Tahap terakhir pada proses kenaikan kelas adalah kelola data kelas Tugasku. Jika sekolah menggunakan fitur Tugasku, maka admin dapat menyiapkan kelas-kelasnya terlebih dahulu melalui halaman ini. Admin juga dapat melewati tahap ini dan menentukan nanti dengan klik button Selesai. Untuk membuat kelas Tugasku, admin dapat memilih kelas terlebih dahulu lalu klik Tambah Kelas pada tabel kelas.
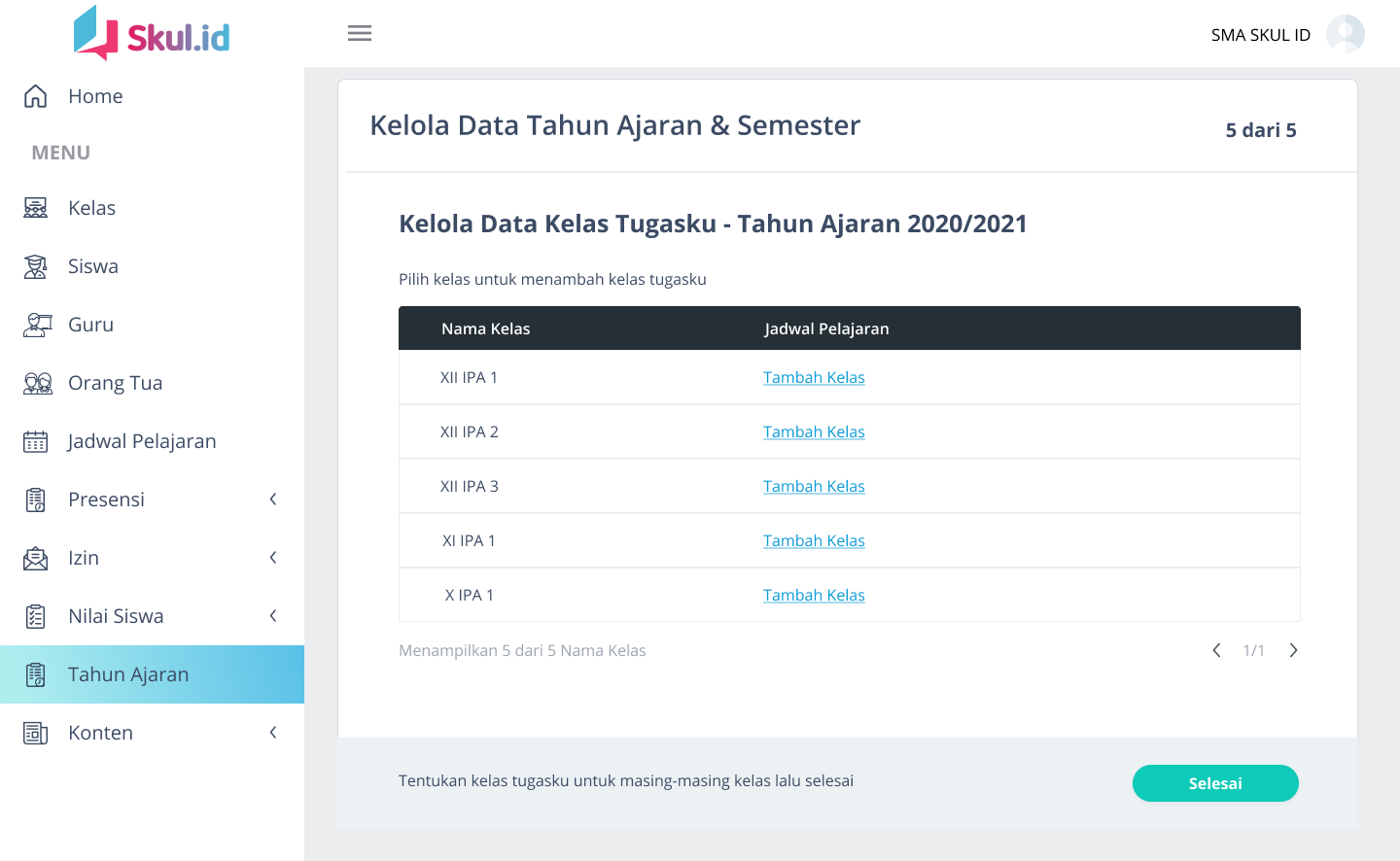
Untuk menambah kelas Tugasku, klik button Tambah. Admin akan diminta untuk mengisi data kelas Tugasku yaitu Mata Pelajaran, Guru, dan Nama Kelas Tugasku.
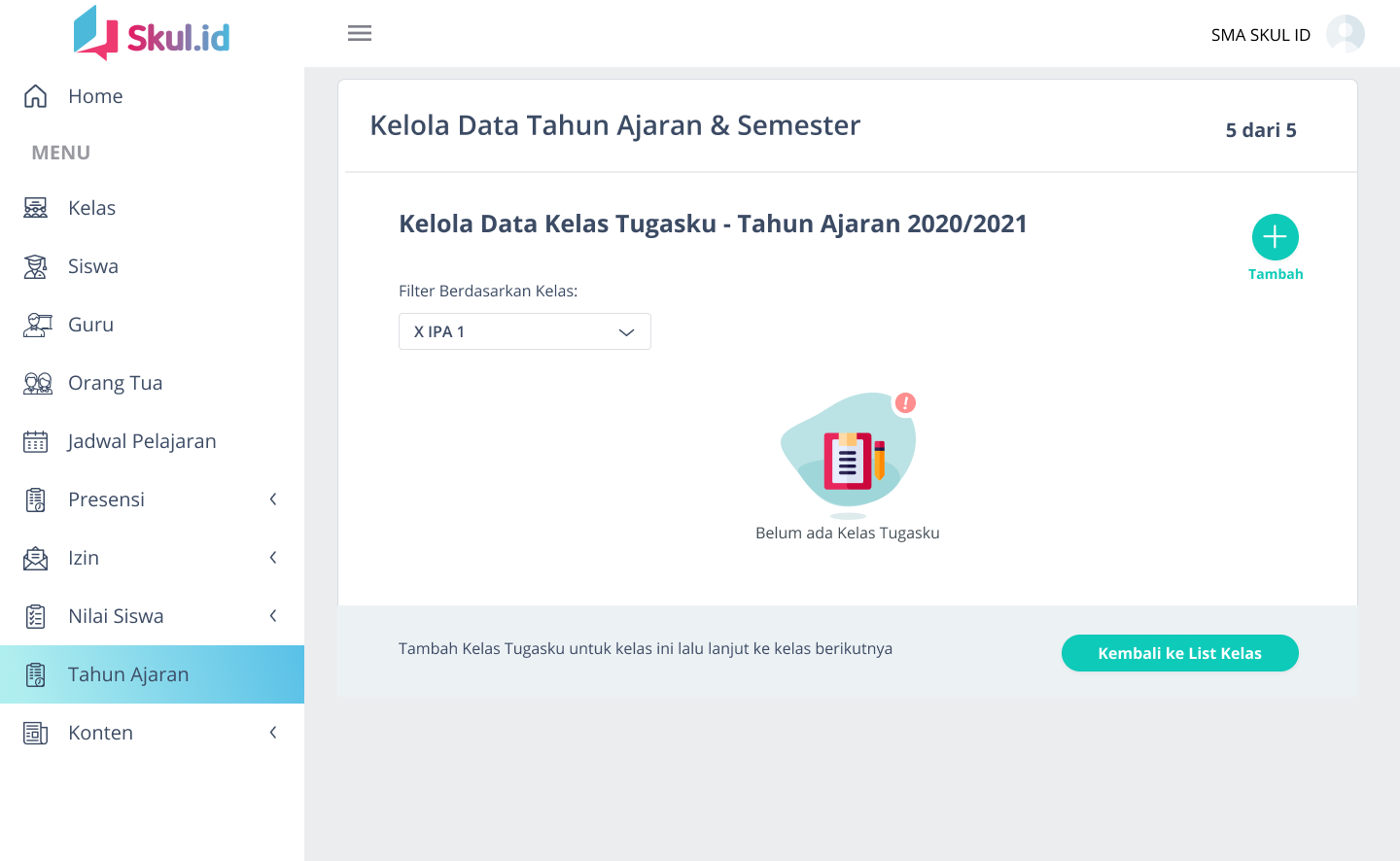
Jika semua kelas sudah selesai dibuatkan kelas Tugasku, admin dapat kembali ke List Kelas lalu klik button Selesai.